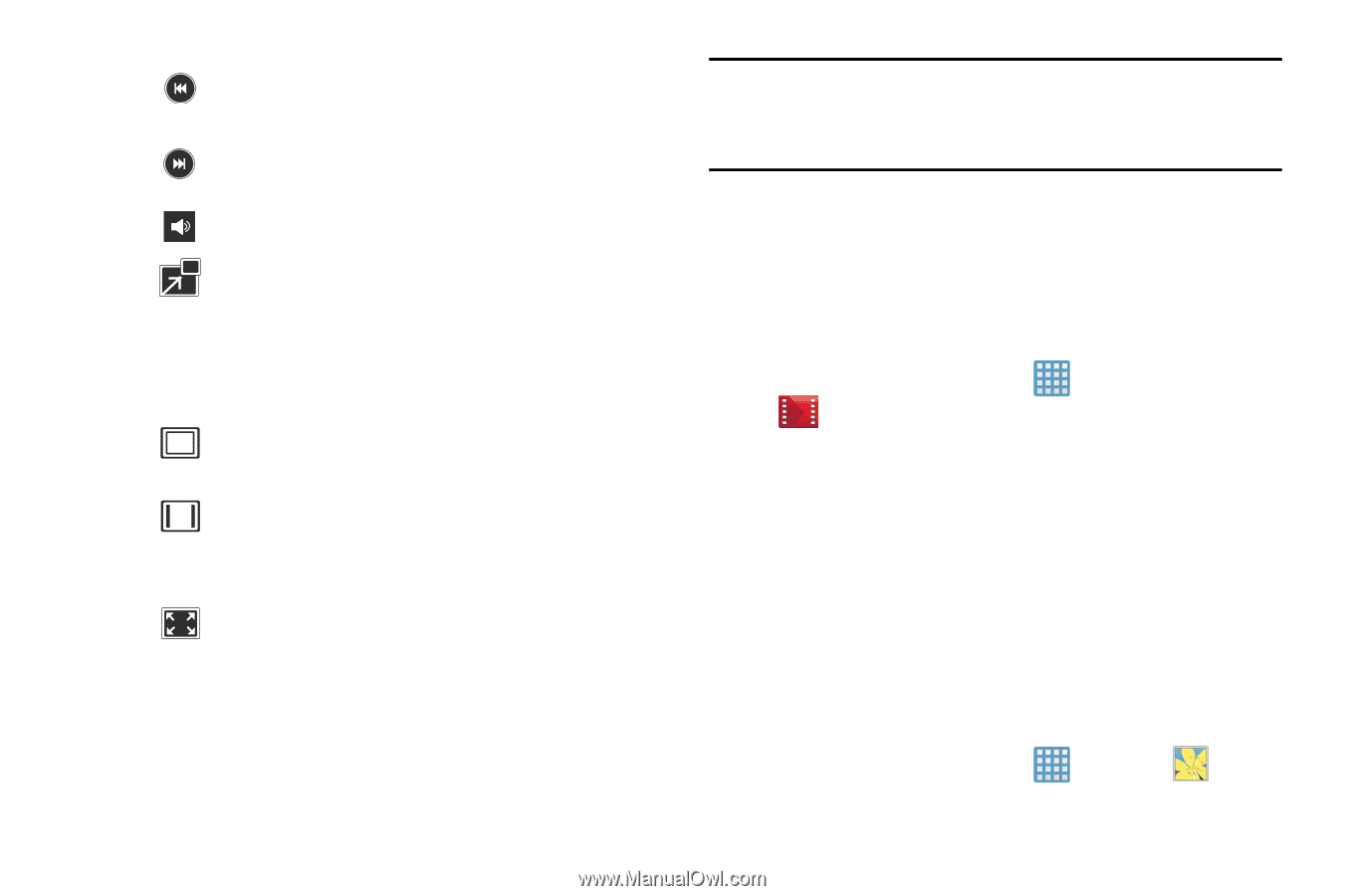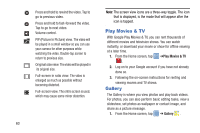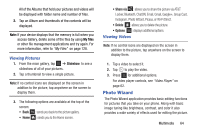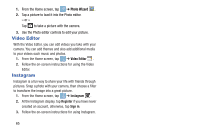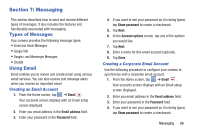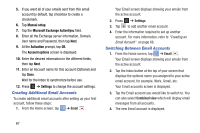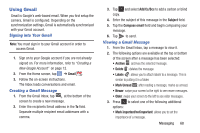Samsung EK-GC100 User Manual Ver.ljg_f4 (English(north America)) - Page 68
Play Movies & TV, Gallery, PIP Picture In Picture view. T
 |
View all Samsung EK-GC100 manuals
Add to My Manuals
Save this manual to your list of manuals |
Page 68 highlights
Press and hold to rewind the video. Tap to go to previous video. Press and hold to fast-forward the video. Tap to go to next video. Volume control. PIP (Picture In Picture) view. The video will be played in a small window so you can use your camera for other purposes while watching the video. Double-tap screen to return to previous size. Original size view. The video will be played in its original size. Full-screen in ratio view. The video is enlarged as much as possible without becoming distorted. Full-screen view. The entire screen is used, which may cause some minor distortion. Note: The screen view icons are a three-way toggle. The icon that is displayed, is the mode that will appear after the icon is tapped. Play Movies & TV With Google Play Movies & TV, you can rent thousands of different movies and television shows. You can watch instantly, or download your movie or show for offline viewing at a later time. 1. From the Home screen, tap ➔Play Movies & TV . 2. Log on to your Google account if you have not already done so. 3. Following the on-screen instructions for renting and viewing movies and TV shows. Gallery The Gallery is where you view photos and play back videos. For photos, you can also perform basic editing tasks, view a slideshow, set photos as wallpaper or contact image, and share as a picture message. 1. From the Home screen, tap ➔ Gallery . 63