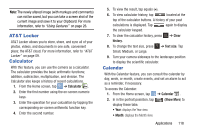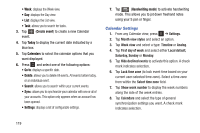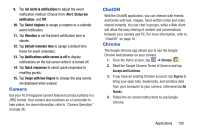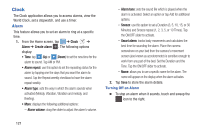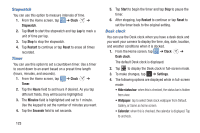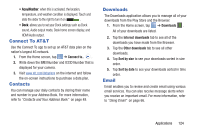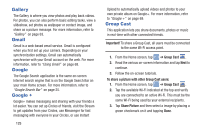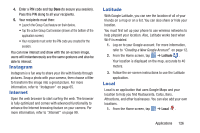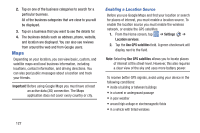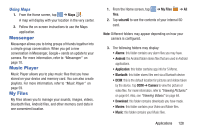Samsung EK-GC100 User Manual Ver.ljg_f4 (English(north America)) - Page 128
Stopwatch, Timer, Desk clock, Clock, Start, Reset, Hours, Minutes, Seconds, Settings, Hide status bar
 |
View all Samsung EK-GC100 manuals
Add to My Manuals
Save this manual to your list of manuals |
Page 128 highlights
Stopwatch You can use this option to measure intervals of time. 1. From the Home screen, tap ➔ Clock ➔ Stopwatch. 2. Tap Start to start the stopwatch and tap Lap to mark a unit of time per lap. 3. Tap Stop to stop the stopwatch. 4. Tap Restart to continue or tap Reset to erase all times recorded. Timer You can use this option to set a countdown timer. Use a timer to count down to an event based on a preset time length (hours, minutes, and seconds). 1. From the Home screen, tap ➔ Clock ➔ Timer. 2. Tap the Hours field to set hours if desired. As you tap different fields, they will become highlighted. 3. The Minutes field is highlighted and set to 1 minute. Use the keypad to set the number of minutes you want. 4. Tap the Seconds field to set seconds. 123 5. Tap Start to begin the timer and tap Stop to pause the timer. 6. After stopping, tap Restart to continue or tap Reset to set the timer back to the original setting. Desk clock You can use the Desk clock when you have a desk dock and you want your camera to display the time, day, date, location, and weather conditions when it is docked. 1. From the Home screen, tap ➔ Clock ➔ Desk clock. The default Desk clock is displayed. 2. Tap to display the Desk clock in full-screen mode. 3. To make changes, tap ➔ Settings. 4. The following options are displayed while in full-screen mode: • Hide status bar: when this is checked, the status bar is hidden from view. • Wallpaper: tap to select Desk clock wallpaper from Default, Gallery, or Same as home screen. • Calendar: when this is checked, the calendar is displayed. Tap to uncheck.