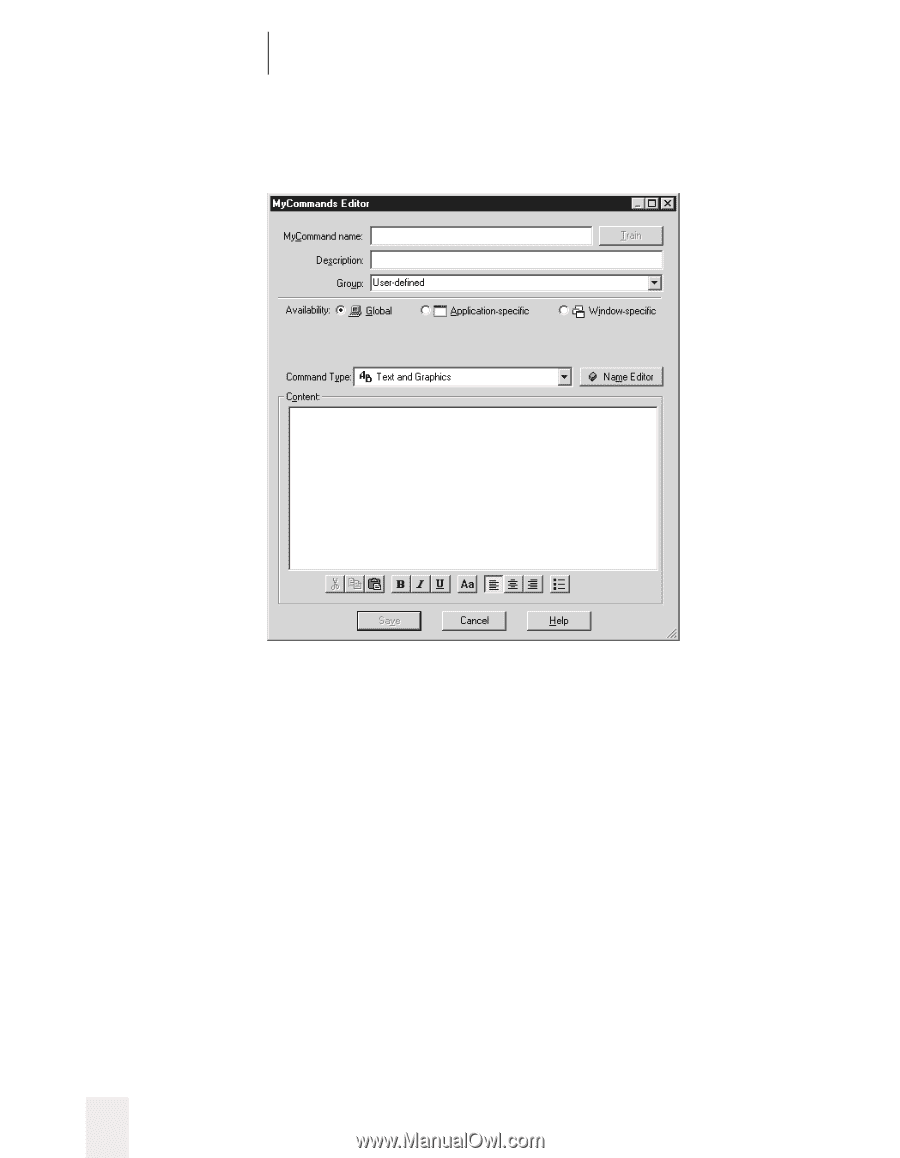Sony ICD-BP150VTP Dragon Naturally Speaking 6 Users Guide - Page 134
Automate Your Work, Dragon NaturallySpeaking User's Guide, MyCommands Editor opens.
 |
View all Sony ICD-BP150VTP manuals
Add to My Manuals
Save this manual to your list of manuals |
Page 134 highlights
CHAPTER 10 Automate Your Work 2 Click New in the Command Browser window or say "New." The MyCommands Editor opens. 3 Type a name for your new command in the MyCommand name box. This is what you will say to execute the command. 4 Optionally, you can type a description for this command in the Description field. 5 To keep your new command with other user-defined commands, leave the Group list set to User-defined, as shown. 6 Next, decide whether your new command should work in all applications (Global) or in one specific application (Application-specific). If, for example, your command types your address, you will want it to be available globally, so that the command can be used in all applications. If your command is global, select the Global option in the MyCommands Editor and skip to step 10. 7 If you want the commands to be available only in the application you specify, select the Application-specific option. When you select this 126 Dragon NaturallySpeaking User's Guide