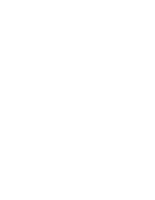Sony ICD-BP150VTP Dragon Naturally Speaking 6 Users Guide - Page 135
Create the content for your command-what you want the command to, the window listed.
 |
View all Sony ICD-BP150VTP manuals
Add to My Manuals
Save this manual to your list of manuals |
Page 135 highlights
CHAPTER 10 Automate Your Work option, the Application list appears. If the application is currently open, you can select it from the list. Otherwise, use the Browse button to locate the application on your computer. If your new command is application-specific and will work only in a particular window within that application, click Window-specific in the MyCommands Editor. Window-specific commands will be available in the window you specify. When you select this option, the Window list appears. If the window you want is not in the list, you must close the MyCommands Text and Graphics dialog box, open the window you want, and reopen the MyCommands Text and Graphics dialog box to see the window listed. 8 Create the content for your command-what you want the command to do. Enter the text you want your command to type in the Content box in the MyCommands Editor dialog box. The example shown creates a command called "business address" that types a street address. See Text and Graphics commands on page 128. Dragon NaturallySpeaking User's Guide 127