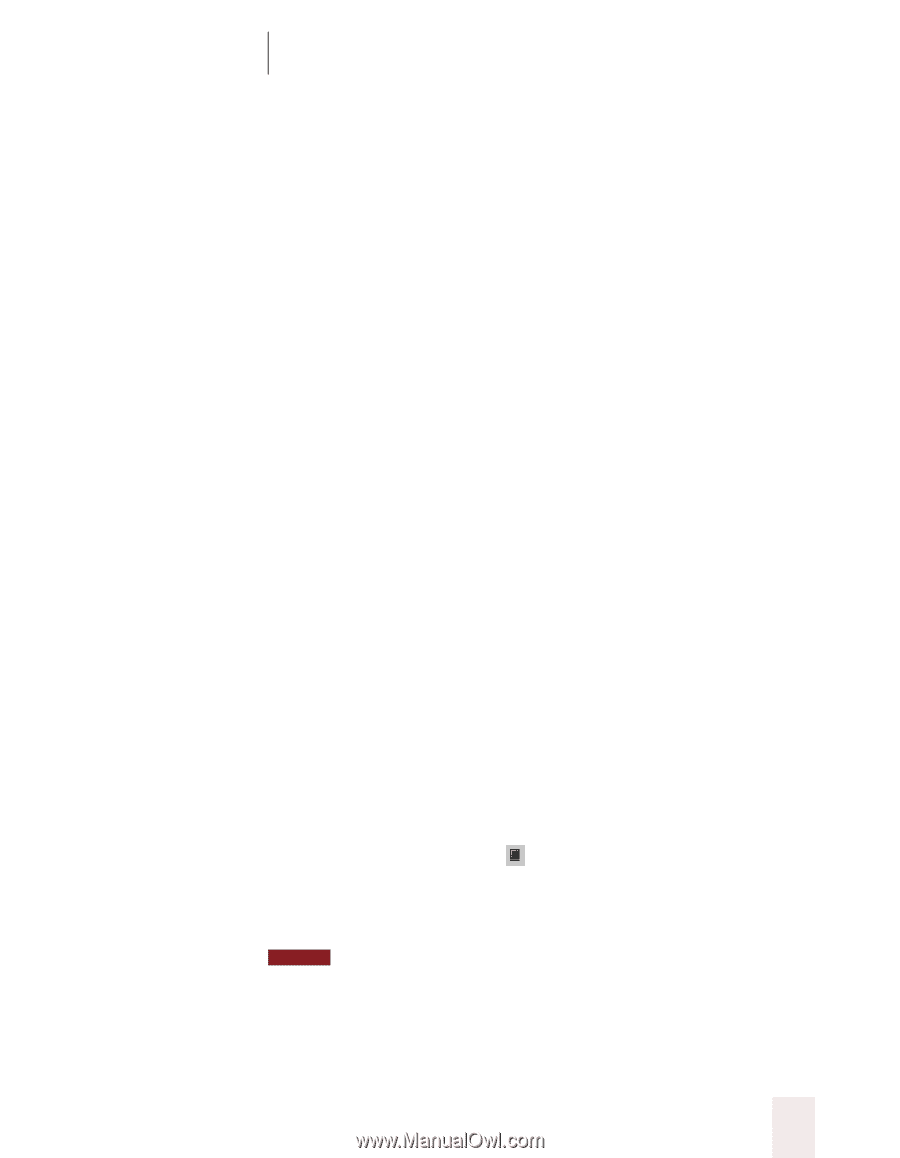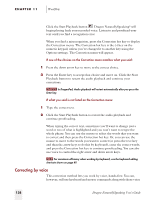Sony ICD-BP150VTP Dragon Naturally Speaking 6 Users Guide - Page 149
Text-to-speech (Preferred edition only), Workflow, Dragon NaturallySpeaking User's Guide
 |
View all Sony ICD-BP150VTP manuals
Add to My Manuals
Save this manual to your list of manuals |
Page 149 highlights
CHAPTER 11 Workflow When proofreading with the help of a recorder, stop the recording while correcting a mistake and then move on. The amount of time required to proofread your document depends, of course, on the number of errors as well as your typing speed. The key to efficiency here is to keep your hands on the keyboard and use keystrokes, not the mouse, to correct (see "Ways to correct your dictation" on page 136). Text-to-speech (Preferred edition only) Dragon NaturallySpeaking® can read any text to you in a synthesized voice, which some people find helpful for proofreading. This feature, available in Microsoft® Word, Corel® WordPerfect®, the DragonPad, and some other applications, is called text-to-speech. To use text-to-speech, select the text you want Dragon NaturallySpeaking® to read. Then do one of the following: s Say "Read That." s From the Sound menu on the DragonBar, click Read That. You can also have parts of the text read to you by saying any of the following commands: s "Read Line" s "Read Paragraph" s "Read Document" s "Read Window" (only the words in view) s "Read To Here" (read from the top of the window to the insertion point) s "Read From Here" (read from the insertion point to the bottom of the window) To stop Dragon NaturallySpeaking® as it reads, press the ESC key or click the Stop Playback button on the Extras toolbar on the DragonBar. You cannot stop playback of text-to-speech by voice. To change the sound of the synthesized voice, use the options on the Textto-speech tab of the Options dialog box (see page 205). NOTE On most computers, you cannot give Dragon NaturallySpeaking® voice commands while the program is reading to you or playing sound back. This is because most sound cards cannot listen to you at the same time that they are playing sound. Dragon NaturallySpeaking User's Guide 141