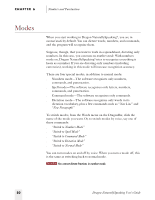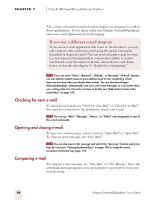Sony ICD-BP150VTP Dragon Naturally Speaking 6 Users Guide - Page 92
Checking for new e-mail, Opening and closing e-mail, Composing e-mail
 |
View all Sony ICD-BP150VTP manuals
Add to My Manuals
Save this manual to your list of manuals |
Page 92 highlights
CHAPTER 7 Using E-Mail and Microsoft Internet Explorer The e-mail commands described in this chapter are designed to work in these applications. To use them, make sure Dragon NaturallySpeaking® and your e-mail application are both running. If you use a different e-mail program If you use an e-mail application that is not on the list above, you can still compose, edit, and send e-mail using the global commands described in chapters 3 and 4. You can send and print e-mail by voice too, but instead of having built-in commands available to do this you'll need to say the names of menus, menu choices, and dialog boxes, as described in chapter 9, "Hands-Free Computing." TIP If you use Lotus® Notes®, Microsoft ® Outlook®, or Microsoft ® Outlook® Express, you can add the contact names in your address book to your vocabulary, which improves accuracy when you dictate these names. You can also have Dragon NaturallySpeaking® automatically scan your sent e-mail messages so it can better learn your writing style. For instructions on how to do this, see "Add contact names to the vocabulary" on page 160. Checking for new e-mail To check for new mail, say "Check For New Mail" or "Check For E-Mail." You must be connected to the Internet to check your e-mail. TIP You can say "Mail," "Message," "Memo," or "E-Mail" interchangeably in any of the e-mail commands. Opening and closing e-mail To open an e-mail message, select it and say "Open Mail" or "Open That." To close an open message, say "Close Mail." TIP You can also move to the message and select it by "pressing" function and arrow keys by voice (see "Pressing keyboard keys" on page 109) or using the mouse movement commands (see page 115). Composing e-mail To compose a new message, say "New Mail" or "New Message." Once the new blank message appears, you can navigate to any field by voice and start dictating. 84 Dragon NaturallySpeaking User's Guide