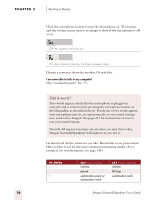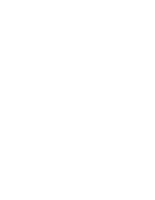Sony ICD-BP150VTP Dragon Naturally Speaking 6 Users Guide - Page 38
“What Can I Say?”, The DragonBar, Changing the DragonBar position
 |
View all Sony ICD-BP150VTP manuals
Add to My Manuals
Save this manual to your list of manuals |
Page 38 highlights
CHAPTER 3 Starting to Dictate and will give you examples of the most common commands that work in the application you are currently using. "What Can I Say?" Saying "What Can I Say" will bring up some Sample Commands. This information is also summarized in the Appendix. To see additional voice commands that you can use, click Command Browser from the Tools menu of the DragonBar. The Command Browser is described in more detail on page 96. The DragonBar The DragonBar is a narrow horizontal window that allows easy access to Dragon NaturallySpeaking® functions and features. Change Microphone position Menus Status NOTE The Sound menu is available only in the Preferred edition. Changing the DragonBar position Extras To change the position of the DragonBar, click the small red Dragon icon at its far left. A menu will appear, which lets you move the DragonBar to the bottom of the screen, make it a floating window that you can position freely, or make it a "clinging" window, where the DragonBar appears just above whatever window into which you're dictating. You can also hide the DragonBar completely by clicking Tray Icon Only Mode from this menu. NOTE You can also hide the DragonBar by saying "Switch to Tray Icon Only Mode." To make a hidden DragonBar reappear, right-click on the small microphone in the lower right corner of the screen (next to the clock, usually in the Windows® task bar). From the menu that appears, click Restore Previous DragonBar Mode. 30 Dragon NaturallySpeaking User's Guide