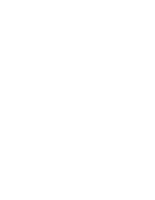Sony ICD-BP150VTP Dragon Naturally Speaking 6 Users Guide - Page 136
Creating Text and Graphics commands, Automate Your Work, Dragon NaturallySpeaking User's Guide
 |
View all Sony ICD-BP150VTP manuals
Add to My Manuals
Save this manual to your list of manuals |
Page 136 highlights
CHAPTER 10 Automate Your Work Creating Text and Graphics commands 1 Enter the text you want your command to type in the Content box in the MyCommands Editor dialog box. The example shown creates a command called "business address" that types a street address. 128 TIP You can paste text and graphics from other applications into the Content box. Copy the text or graphics to the clipboard from another application (such as your word processor), switch to Dragon NaturallySpeaking®, be sure that the insertion point is in the Content box, and click the Paste button (or say "Paste That"). 2 You can change the formatting of the text in the Content box with the formatting buttons below the Content box. 3 Click Save to save your new command. 4 Switch to the application you want and test your new command by saying its name. For example, switch to Microsoft® Word and say "business address." Your address should appear in your Word document. Be sure to pause before and after saying the command. Dragon NaturallySpeaking User's Guide