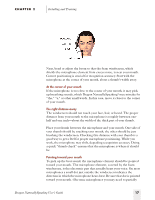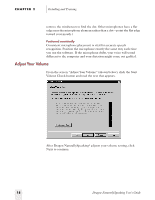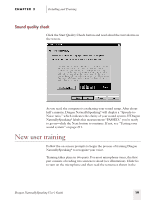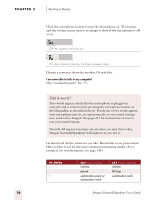Sony ICD-BP150VTP Dragon Naturally Speaking 6 Users Guide - Page 30
Training problems and solutions
 |
View all Sony ICD-BP150VTP manuals
Add to My Manuals
Save this manual to your list of manuals |
Page 30 highlights
CHAPTER 2 Installing and Training When you've read enough, this message will appear: Click OK to adapt your user files. Depending on your computer, this will take from one to five minutes or more. When adaptation is complete, follow the on-screen instructions to finish setting up your user files. The DragonBar will appear at the top of your computer screen, waiting for you to start talking. Congratulations-you're ready to dictate! TIP For best accuracy, be sure to complete a second session of general training as soon as possible. Do this by clicking on the Tools menu on the DragonBar, then clicking Accuracy Center.After the Accuracy Center window opens, click "Perform additional training." This second training session will take a bit longer than the first, but the improvement in accuracy will be well worth the additional time spent. Training problems and solutions Symptom: Nothing changes on the screen as you speak and the yellow volume bar never turns green. Cause: Dragon NaturallySpeaking® is not hearing your voice. Solution: Check that the microphone is plugged in correctly. If the volume bar still does not move as you speak, test your microphone by recording a wave file using your Windows® Sound Recorder and playing it back. Symptom: The yellow volume bar changes to red as you talk. Cause: The sound signal is too loud. Solution: Make sure you are speaking at the same volume as you were during the Audio Setup Wizard and that your microphone is still positioned correctly. 22 Dragon NaturallySpeaking User's Guide