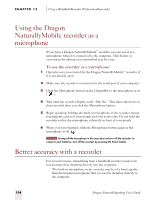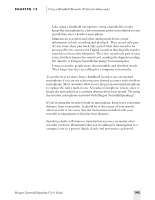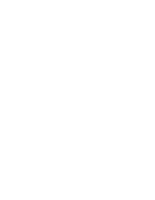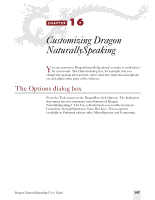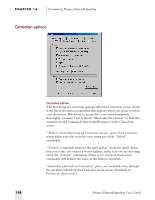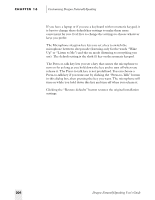Sony ICD-BP150VTP Dragon Naturally Speaking 6 Users Guide - Page 207
cleared, to let the program search both forward and backward to find
 |
View all Sony ICD-BP150VTP manuals
Add to My Manuals
Save this manual to your list of manuals |
Page 207 highlights
CHAPTER 16 Customizing Dragon NaturallySpeaking "Show only the choices" makes Dragon NaturallySpeaking® display only the list of correction choices in the Correction menu, removing instructions and commands from this menu to save you space on-screen. You may want to select this option after you have become familar with the correction commands in Dragon NaturallySpeaking®. TIP If you find that the Correction menu often misses the correct word, try increasing the number of choices displayed. When the "Anchor" option is selected, the Correction menu remains in the same location on-screen, instead of moving to a new place each time you make a correction. "Enable double-click to correct in DragonPad" opens the Correction window when you double-click on a word in the DragonPad. Other options The second group of options in this dialog box lets you set additional correction preferences. The "'Select' commands option searches backwards" makes Dragon NaturallySpeaking® look backward in your document when you select text by voice. It is best to leave this box cleared, to let the program search both forward and backward to find the nearest occurrence of the words you want. The next option lets you choose whether you want to spell words in the Spell dialog box or directly in your document. If "'Spell' commands bring up Spell dialog" is not checked, then spelling commands will put text right into your document. (For more information about spelling commands, see "Spelling as you dictate" on page 50). Clicking the button "Restore defaults" restores the original installation settings. Dragon NaturallySpeaking User's Guide 199