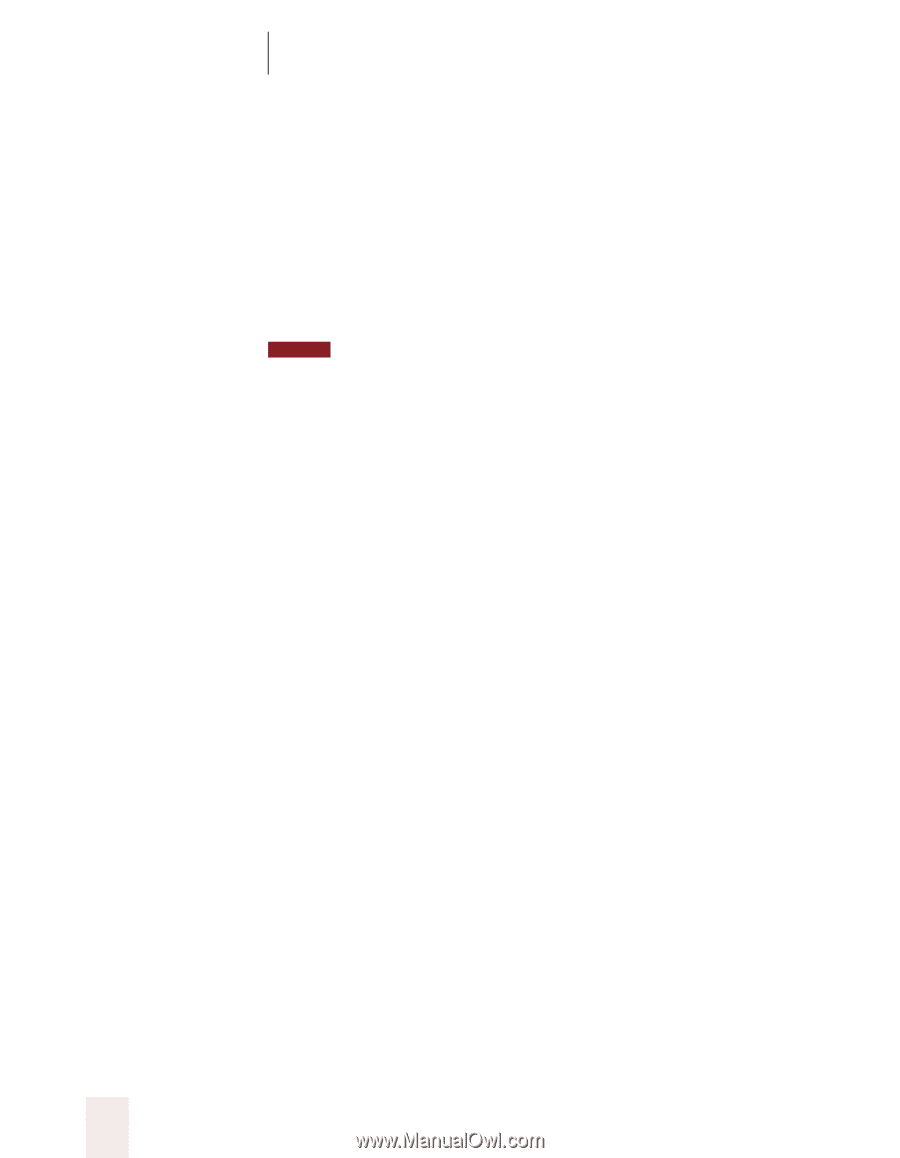Sony ICD-BP150VTP Dragon Naturally Speaking 6 Users Guide - Page 66
Changing the font later, Bold, italics, and underlining, To change the font, To add bold
 |
View all Sony ICD-BP150VTP manuals
Add to My Manuals
Save this manual to your list of manuals |
Page 66 highlights
CHAPTER 5 Formatting but you must specify these attributes in that order (font face, then size, then style). See the list of examples below: s "Set Font Arial" s "Set Font Arial 12" or "Set Font Arial 12 Point" s "Set Size 12 Bold" s "Set Font Arial Bold" s "Set Font Bold" NOTE If you're changing only the font size, use the "Set Size" commands, not the "Set Font" command. Changing the font later You can go back and change the font face, size, or style of text by selecting it and then using the "Format That" commands. "Format That" works on selected text with the same combinations of font face, size, and style as the "Set Font" commands (see the tables in the previous section.) To change the font: 1 Select the text you want to change. 2 Say "Format That" and then the font attributes you want to apply as described in the previous section. For example, say "Format that Arial 18." Bold, italics, and underlining You can apply formatting to text in your document by selecting it and then saying "Bold That," "Italicize That," or "Underline That." You can also say "Strikeout That." To add bold, italics, and underlining: 1 Select the text you want to change. 2 Say "Bold That," "Italicize That," Underline That," or "Strikeout That." To remove formatting: 1 Select the text you want to change. 2 Say "Restore That" to remove formatting. 58 Dragon NaturallySpeaking User's Guide