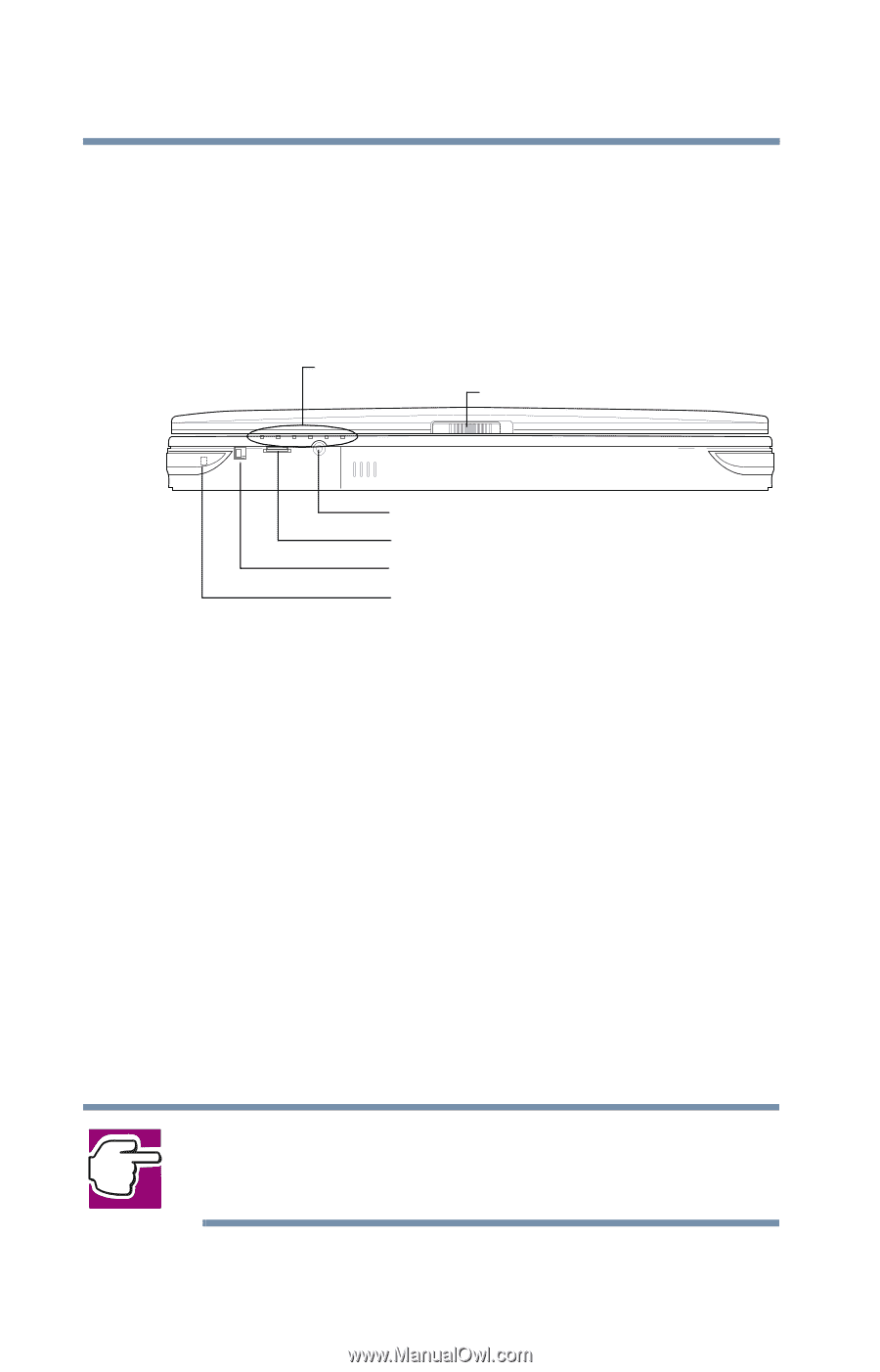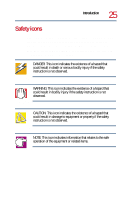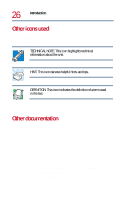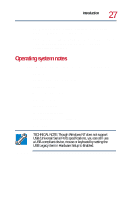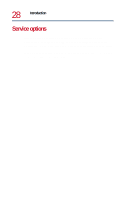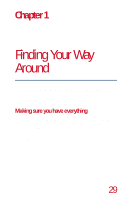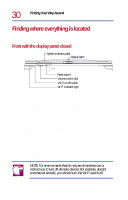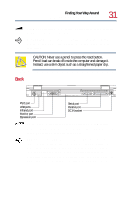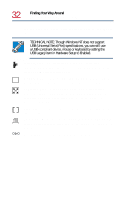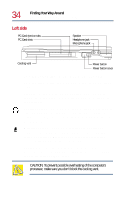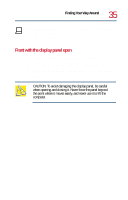Toshiba Tecra 8200 User Guide - Page 30
Finding where everything is located, Front with the display panel closed
 |
View all Toshiba Tecra 8200 manuals
Add to My Manuals
Save this manual to your list of manuals |
Page 30 highlights
30 Finding Your Way Around Finding where everything is located Finding where everything is located The next few pages take you on a guided tour of your computer. Front with the display panel closed System indicator panel Display latch Reset button Volume control dial Wi-Fi on/off switch Wi-Fi indicator light System indicator panel-The system indicator panel is made up of several status lights that provide information about various system functions. See "System indicator panel lights" on page 38 for a description of each of the panel lights. Display latch-Sliding the display latch opens the computer display panel. For more information, see "Front with the display panel open" on page 35. Wi-Fi indicator light-The 802.11b (now referred to as Wi-Fi™ - wireless fidelity) indicator light glows amber when the system is connected to a wireless local area network (LAN). For more information on wireless networking, see "Connecting your computer to a network" on page 145. Wi-Fi on/off switch-The Wi-Fi on/off switch turns the optional wireless communication system on or off. NOTE: For environments that do not permit wireless use or instruct you to turn off all radio devices (for example, aboard commercial aircraft), you should turn the Wi-Fi switch off.