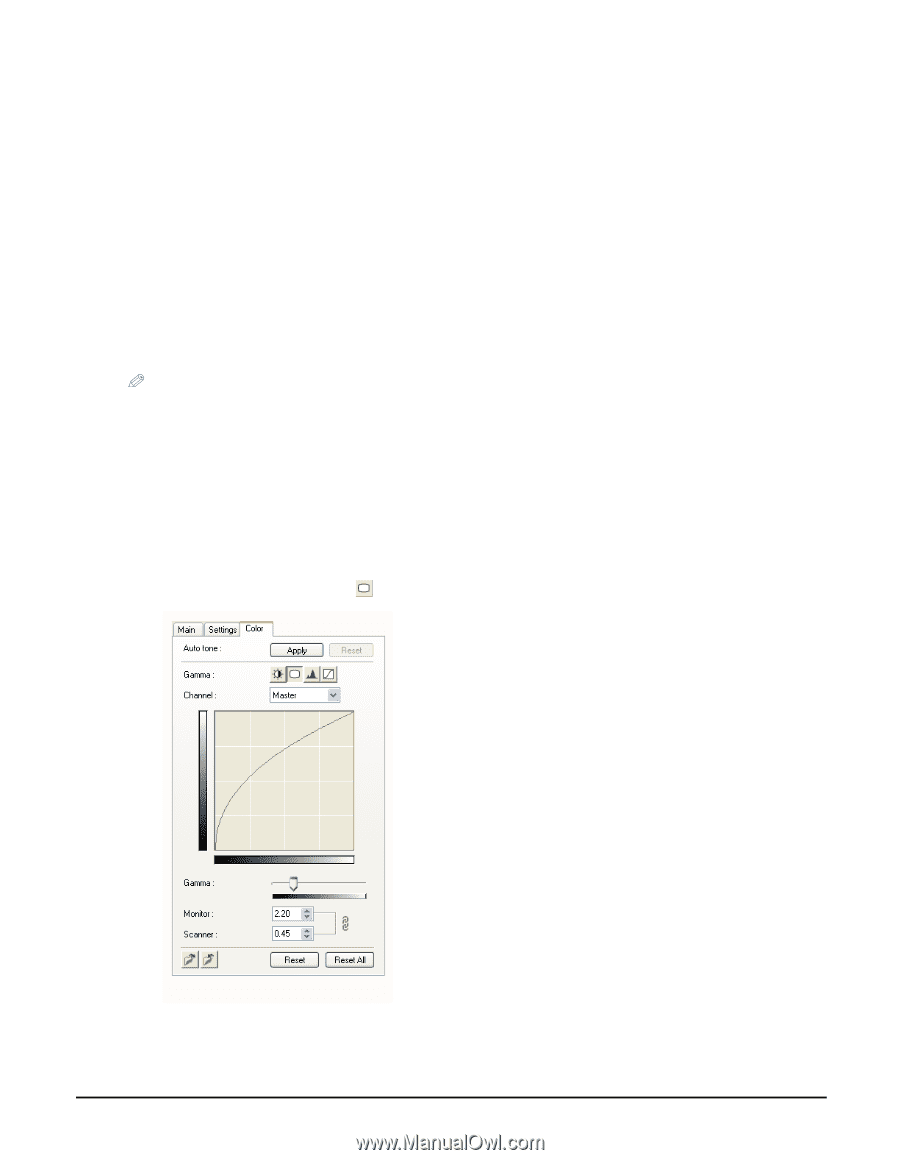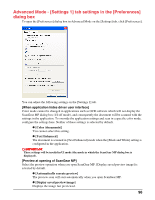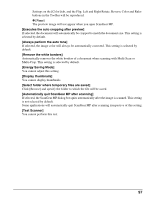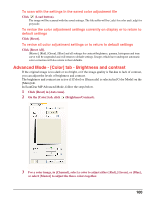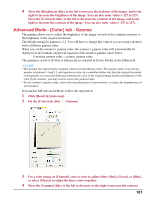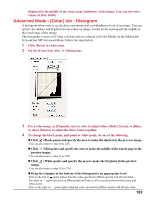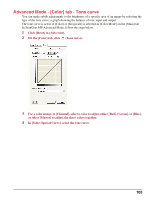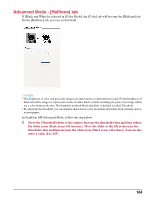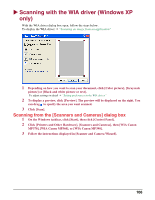Canon MP370 MultiPASS MP370/360 Software Guide - Page 103
Click [Reset] in [Auto tone].
 |
UPC - 013803037111
View all Canon MP370 manuals
Add to My Manuals
Save this manual to your list of manuals |
Page 103 highlights
4 Move the [Brightness] slider to the left to increase the darkness of the image, and to the right to increase the brightness of the image. You can also enter values (-127 to 127). Move the [Contrast] slider to the left to decrease the contrast of the image, and to the right to increase the contrast of the image. You can also enter values (-127 to 127). Advanced Mode - [Color] tab - Gamma The gamma allows you to adjust the brightness of the image viewed on the computer monitor to the brightness of the original document. The default setting for gamma is 2.2. You will have to change this value if you are using a monitor with a different gamma value. When you set the monitor's gamma value, the scanner's gamma value will automatically be displayed in the formula (reciprocal equation of the monitor gamma value) below. 1/ monitor gamma value = scanner gamma value The gamma is active if [Color] or [Grayscale] is selected in [Color Mode] on the [Main] tab. NOTE • The monitor has characteristics (gamma values) for reproducing colors. The gamma value of an average monitor is between 1.4 and 2.2, and reproduces colors in a somewhat darker way than the original document. Consequently, to correct the difference between the color in the original image and the reproduction of the color by the monitor, you may need to correct the gamma value. • For the monitor's gamma value, refer to the documentation of your monitor, or contact the manufacturer of your monitor. In ScanGear MP Advanced Mode, follow the steps below. 1 Click [Reset] in [Auto tone]. 2 On the [Color] tab, click (Gamma). 3 For a color image, in [Channel], select a color to adjust either [Red], [Green], or [Blue], or select [Master] to adjust the three colors together. 4 Move the [Gamma] slider to the left to decrease or the right to increase the contrast 101