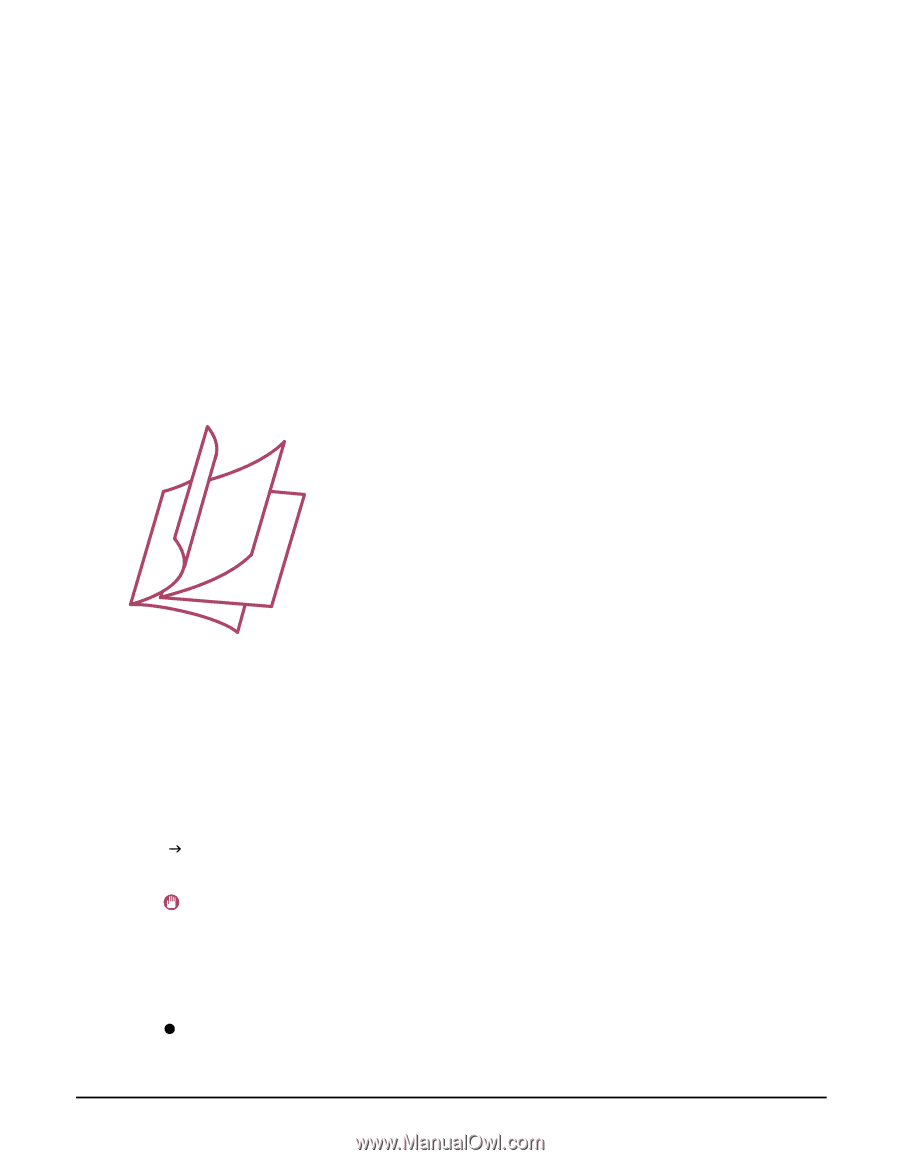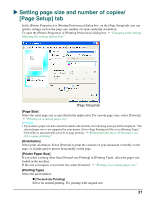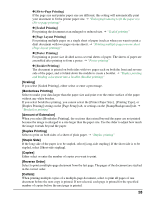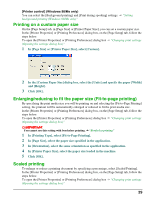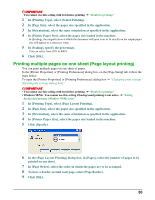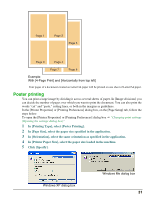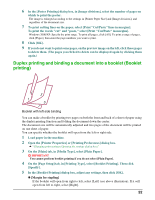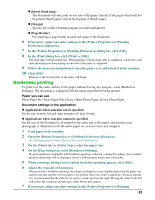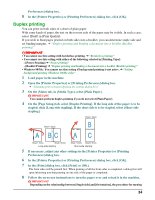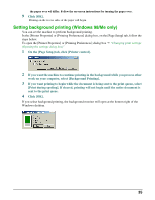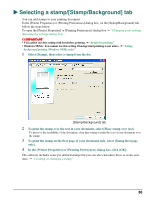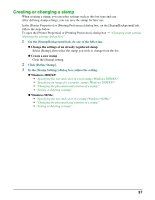Canon MP370 MultiPASS MP370/360 Software Guide - Page 34
Duplex printing and binding a document into a booklet (Booklet printing), On the [ Setup] tab
 |
UPC - 013803037111
View all Canon MP370 manuals
Add to My Manuals
Save this manual to your list of manuals |
Page 34 highlights
2 6 In the [Poster Printing] dialog box, in [Image divisions], select the number of pages on which to print the poster. The image is enlarged according to the settings in [Printer Paper Size] and [Image divisions], and regardless of the document size. 7 To print cutting lines on the paper, select [Print "Cut/Paste" lines in margins]. To print the words "cut" and "paste," select [Print "Cut/Paste" in margins]. Windows 2000/XP: Specify the print range. To print all pages, click [All]. To print a range of pages, click [Pages], then enter the page numbers you want to print. 8 Click [OK]. 9 If you do not want to print some pages, on the preview image on the left, click those pages to delete them. (The pages you clicked to delete can be displayed again by clicking them again.) Duplex printing and binding a document into a booklet (Booklet printing) 3 1 5 7 Booklet with left-side binding You can make a booklet by printing two pages on both the front and back of a sheet of paper using the duplex printing function and folding the document down the center. The document size will be automatically adjusted and two pages of the document will be printed on one sheet of paper. You can specify whether the booklet will open from the left or right side. 1 Load paper in the machine. 2 Open the [Printer Properties] or [Printing Preferences] dialog box. J "Changing print settings (Opening the settings dialog box)" 3 On the [Main] tab, in [Media Type], select [Plain Paper]. IMPORTANT You cannot perform booklet printing if you do not select [Plain Paper]. 4 On the [Page Setup] tab, in [Printing Type], select [Booklet Printing]. Then click [Specify]. 5 In the [Booklet Printing] dialog box, adjust any settings, then click [OK]. z [Margin for stapling] If the booklet will open from right to left, select [Left] (see above illustration). If it will open from left to right, select [Right]. 32