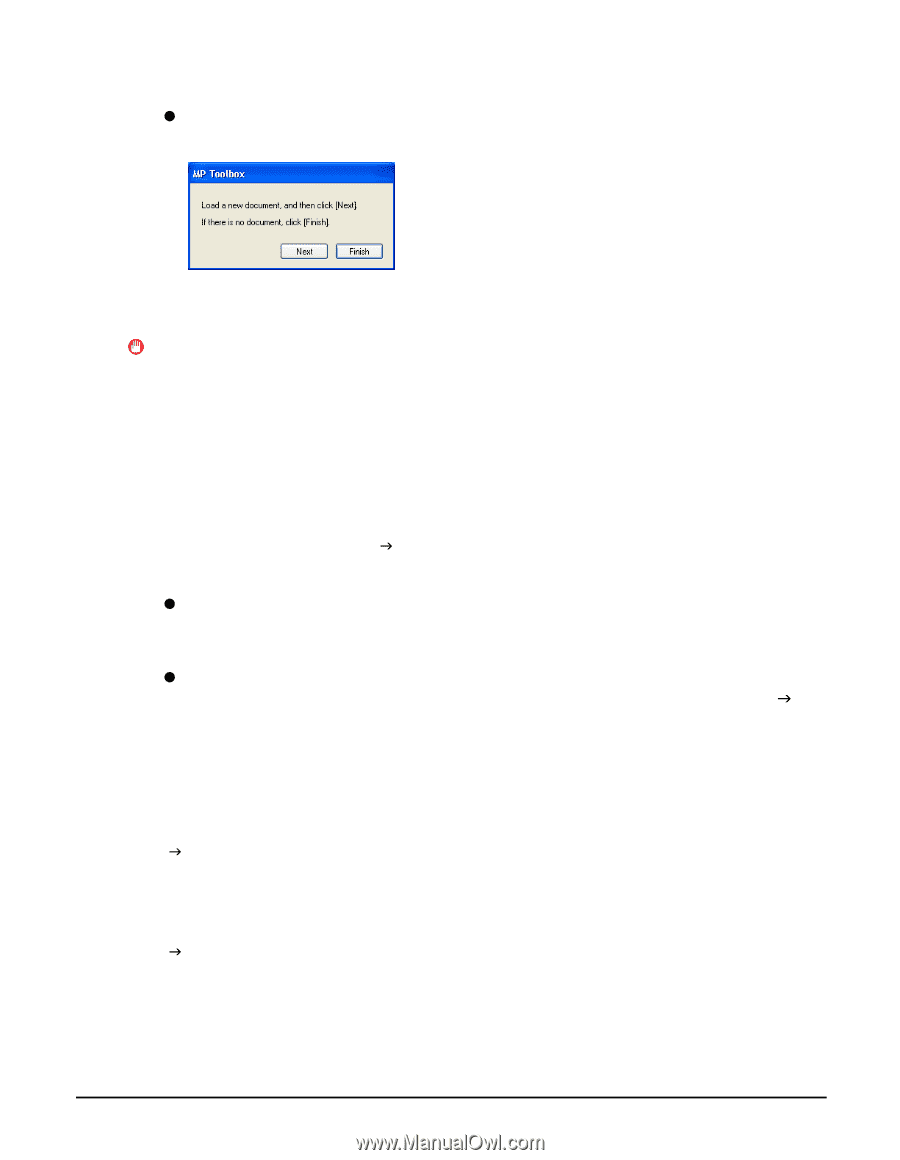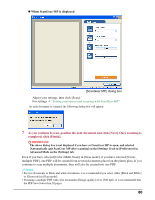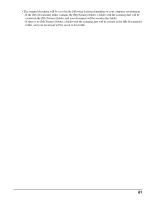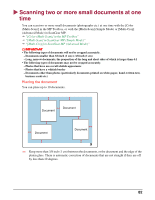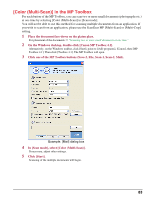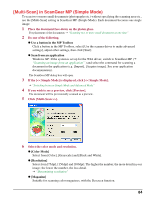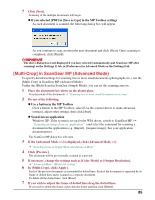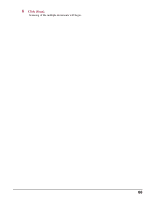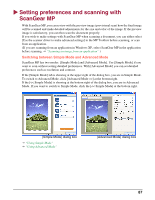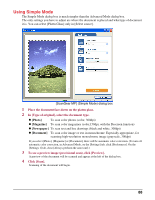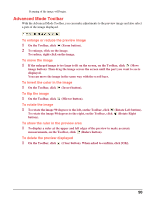Canon MP370 MultiPASS MP370/360 Software Guide - Page 87
[Multi-Crop] in ScanGear MP (Advanced Mode), In [Multi-Crop], click [Apply].
 |
UPC - 013803037111
View all Canon MP370 manuals
Add to My Manuals
Save this manual to your list of manuals |
Page 87 highlights
7 Click [Next]. Scanning of the multiple documents will begin. z If you selected [PDF] in [Save as type] in the MP Toolbox settings As each document is scanned, the following dialog box will appear. As you continue to scan, position the next document and click [Next]. Once scanning is completed, click [Finish]. IMPORTANT The above dialog box is not displayed if you have selected [Automatically quit ScanGear MP after scanning] on the [Settings 1] tab, in [Preferences] in Advanced Mode on the [Settings] tab. [Multi-Crop] in ScanGear MP (Advanced Mode) To specify detailed settings for scanning two or more small documents (photographs etc.), use the [Multi-Crop] in ScanGear MP (Advanced Mode). Unlike the [Multi-Scan] in ScanGear (Simple Mode), you can set the scanning area etc. 1 Place the document face-down on the platen glass. For placement of the documents J "Scanning two or more small documents at one time" 2 Do one of the following. z Use a button in the MP Toolbox Click a button in the MP Toolbox, select [Use the scanner driver to make advanced settings], adjust other settings, then click [Start]. z Scan from an application Windows XP: If the system is set up for the WIA driver, switch to ScanGear MP (J "Scanning an image from an application" ) and select the command for scanning a document in the application (e.g. [Import], [Acquire image]. See your application documentation). The ScanGear MP dialog box will open. 3 If the [Advanced Mode >>] is displayed, click [Advanced Mode >>]. J "Switching between Simple Mode and Advanced Mode" 4 Click [Preview]. The document will be provisionally scanned as a preview. 5 If necessary, change the settings such as [Color Mode] or [Output Resolution]. J "Advanced Mode - [Main] tab settings" 6 In [Multi-Crop], click [Apply]. Each of the preview documents is surrounded by dotted lines. Each of the documents is separated by its frame of dotted lines and is scanned as a separate document. To delete all the dotted lines, click [Reset]. 7 If you wish to adjust the frame of dotted lines drag the dotted lines. If you wish to delete the frame, right-click the frame and then click [Delete]. 85