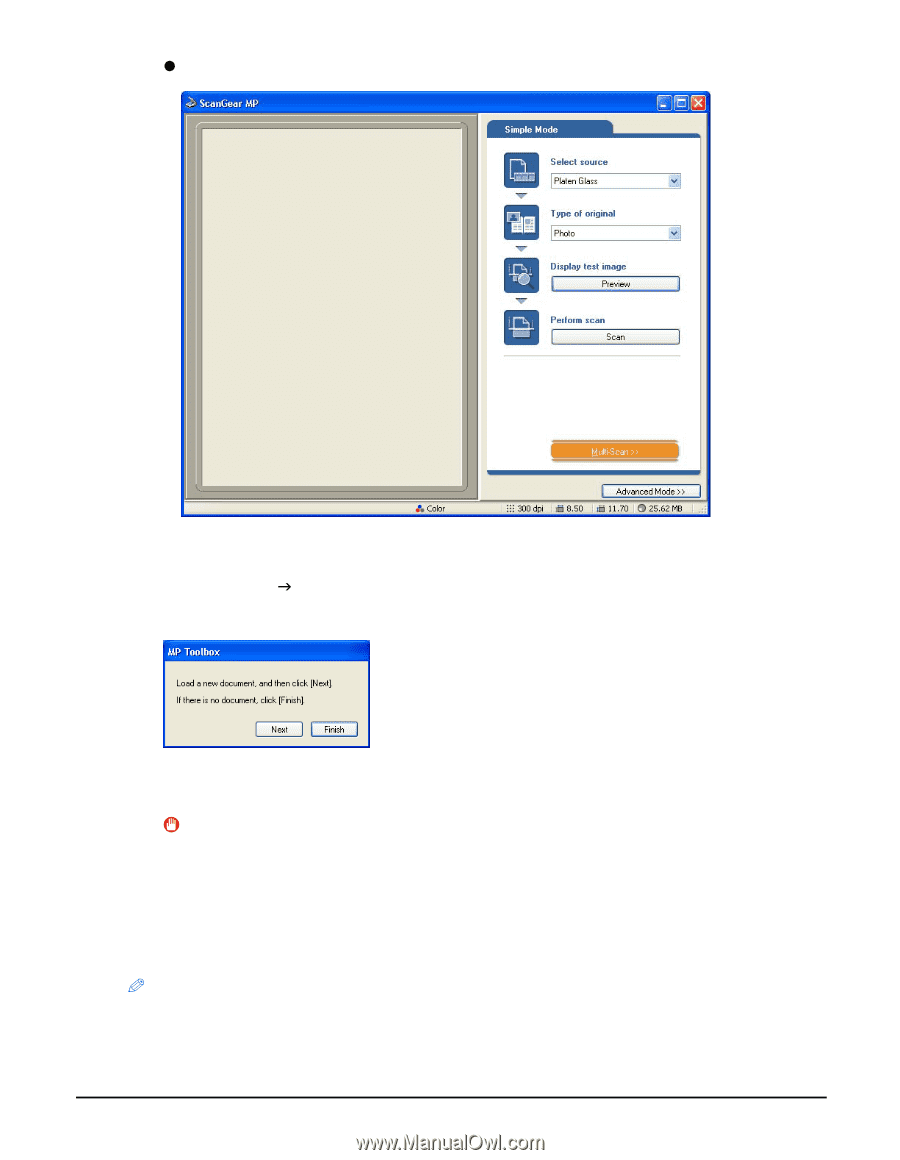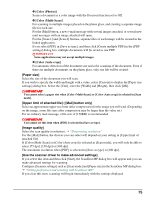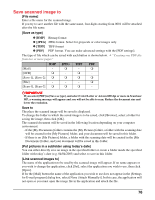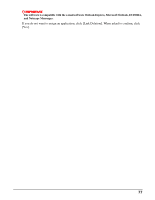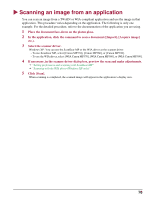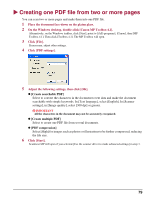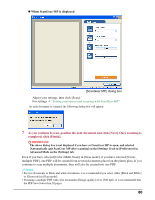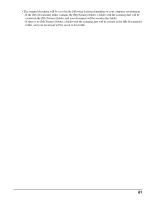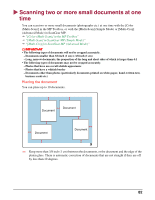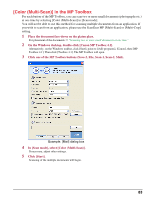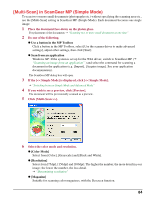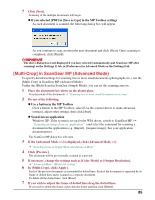Canon MP370 MultiPASS MP370/360 Software Guide - Page 82
As you continue to scan, position the next document and click [Next]. Once scanning is, completed
 |
UPC - 013803037111
View all Canon MP370 manuals
Add to My Manuals
Save this manual to your list of manuals |
Page 82 highlights
z When ScanGear MP is displayed [ScanGear MP] dialog box Adjust your settings, then click [Scan]. For settings J "Setting preferences and scanning with ScanGear MP" As each document is scanned, the following dialog box will appear. 7 As you continue to scan, position the next document and click [Next]. Once scanning is completed, click [Finish]. IMPORTANT The above dialog box is not displayed if you have set ScanGear MP to open, and selected [Automatically quit ScanGear MP after scanning] on the [Settings 1] tab in [Preferences] in Advanced Mode on the [Settings] tab. Even if you have selected [Color (Multi-Scan)] in [Scan mode], if you have selected [Create multiple PDF], one PDF will be created from several documents placed on the platen glass. If you continue to scan multiple documents, they will also be created into one PDF. NOTE • For text documents or black-and-white documents, it is recommended you select either [Black and White] or [Grayscale] in [Scan mode]. • If making a multiple PDF with color documents ([Image quality] set to [300 dpi]), it is recommended that the PDF have fewer than 20 pages. 80