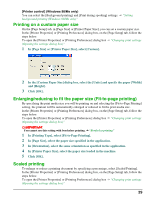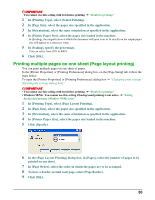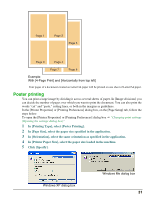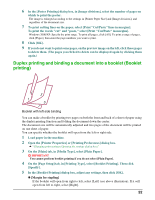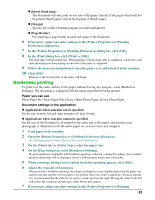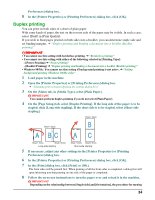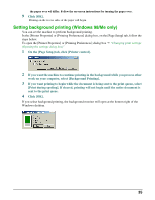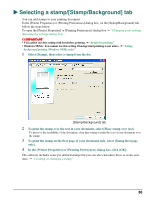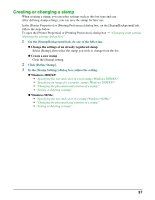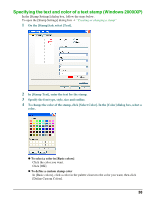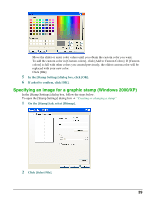Canon MP370 MultiPASS MP370/360 Software Guide - Page 36
Duplex printing
 |
UPC - 013803037111
View all Canon MP370 manuals
Add to My Manuals
Save this manual to your list of manuals |
Page 36 highlights
Preferences] dialog box. 8 In the [Printer Properties] or [Printing Preferences] dialog box, click [OK]. Duplex printing You can print on both sides of a sheet of plain paper. With some kinds of paper, the text on the reverse side of the paper may be visible. In such a case, select [Draft] in [Print Quality]. If you wish to bind pages printed on both sides into a booklet, you can determine staple side and set binding margins. J "Duplex printing and binding a document into a booklet (Booklet printing)" IMPORTANT • You cannot use this setting with borderless printing. J "Borderless printing" • You cannot use this setting with either of the following selected in [Printing Type]: - [Poster Printing] J "Poster printing" - [Booklet Printing] J "Duplex printing and binding a document into a booklet (Booklet printing)" • Windows 98/Me: You cannot use this setting if background printing is not active. J "Setting background printing (Windows 98/Me only)" 1 Load paper in the machine. 2 Open the [Printer Properties] or [Printing Preferences] dialog box. J "Changing print settings (Opening the settings dialog box)" 3 On the [Main] tab, in [Media Type], select [Plain Paper]. IMPORTANT You cannot perform duplex printing if you do not select [Plain Paper]. 4 On the [Page Setup] tab, select [Duplex Printing]. If the long side of the paper is to be stapled, click [Long-side stapling]. If the short side is to be stapled, select [Short-side stapling]. Sheet 1 (back) Sheet 1 (back) B A BC A C Sheet 1 (front) Sheet 2 (front) Long-side stapling Sheet 1 (front) Sheet 2 (front) Short-side stapling 5 If necessary, adjust any other settings in the [Printer Properties] or [Printing Preferences] dialog box. 6 In the [Printer Properties] or [Printing Preferences] dialog box, click [OK]. 7 In the [Print] dialog box, click [Print] or [OK]. The front sides will be printed first. When printing of all the front sides is completed, a dialog box will open informing you that printing on one side of the paper is completed. 8 Follow the on-screen instructions to turn the paper over and reload it in the machine. IMPORTANT Depending on the relationship between [Staple side] and [Orientation], the procedure for turning 34