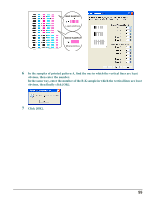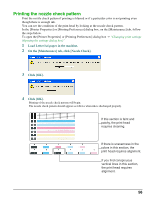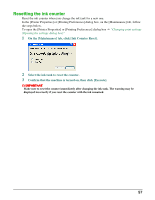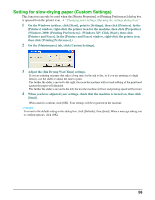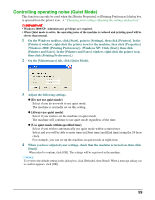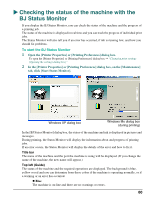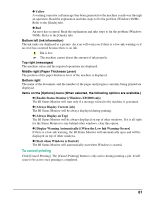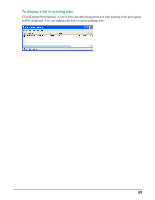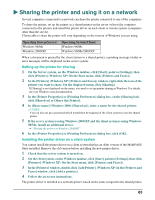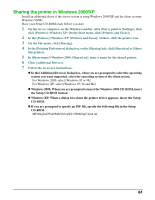Canon MP370 MultiPASS MP370/360 Software Guide - Page 62
Checking the status of the machine with the BJ Status Monitor, To start the BJ Status Monitor
 |
UPC - 013803037111
View all Canon MP370 manuals
Add to My Manuals
Save this manual to your list of manuals |
Page 62 highlights
X Checking the status of the machine with the BJ Status Monitor If you display the BJ Status Monitor, you can check the status of the machine and the progress of a printing job. The status of the machine is displayed in real time and you can track the progress of individual print jobs. The Status Monitor will also tell you if an error has occurred, if ink is running low, and how you should fix problems. To start the BJ Status Monitor 1 Open the [Printer Properties] or [Printing Preferences] dialog box. To open the [Printer Properties] or [Printing Preferences] dialog box J "Changing print settings (Opening the settings dialog box)" 2 In the [Printer Properties] or [Printing Preferences] dialog box, on the [Maintenance] tab, click [Start Status Monitor]. Windows XP dialog box Windows Me dialog box (during printing) In the [BJ Status Monitor] dialog box, the status of the machine and ink is displayed in pictures and messages. During printing, the Status Monitor will display the information about and progress of printing jobs. If an error occurs, the Status Monitor will display the details of the error and how to fix it. Title bar The name of the machine and the port the machine is using will be displayed. (If you change the name of the machine, the new name will appear.) Top left (Guide) The status of the machine and the required operations are displayed. The background is blue, yellow or red and you can determine from these colors if the machine is operating normally, or if a warning or an error has occurred. z Blue The machine is on-line and there are no warnings or errors. 60