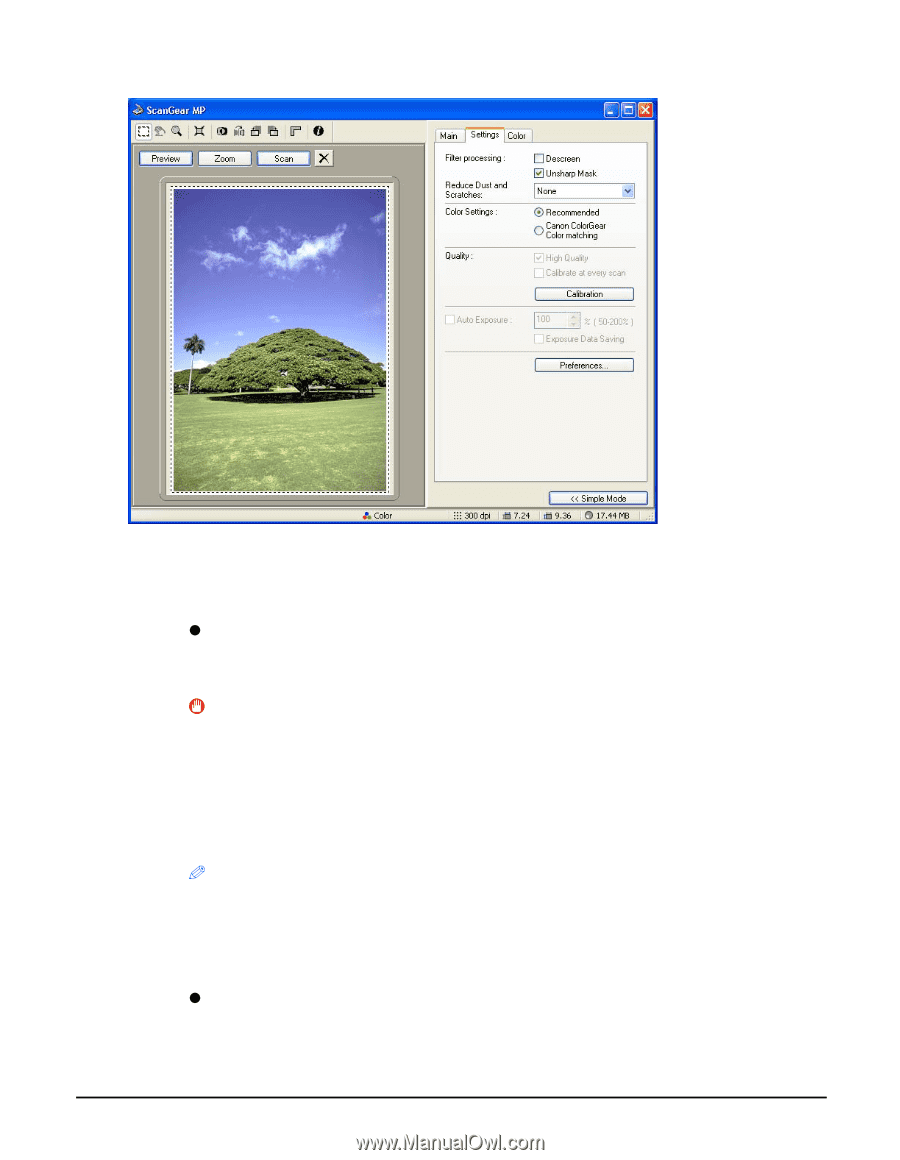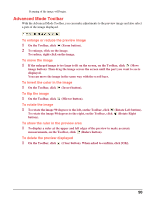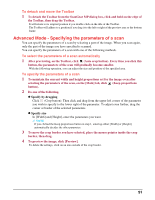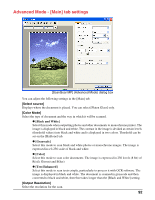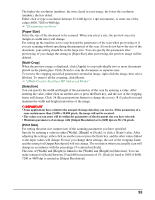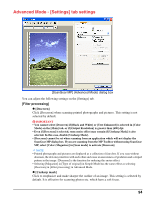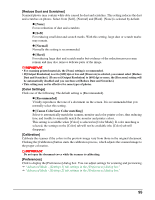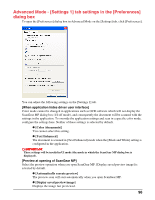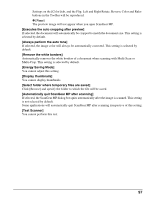Canon MP370 MultiPASS MP370/360 Software Guide - Page 96
Advanced Mode - [Settings] tab settings, Descreen], Unsharp mask]
 |
UPC - 013803037111
View all Canon MP370 manuals
Add to My Manuals
Save this manual to your list of manuals |
Page 96 highlights
Advanced Mode - [Settings] tab settings [ScanGear MP] (Advanced Mode) dialog box You can adjust the following settings on the [Settings] tab. [Filter processing] z [Descreen] Click [Descreen] when scanning printed photographs and pictures. This setting is not selected by default. IMPORTANT • You cannot select [Descreen] if [Black and White] or [Text Enhanced] is selected in [Color Mode] on the [Main] tab, or if [Output Resolution] is greater than [600] dpi. • Even if [Descreen] is selected, some moire effect may remain if [Unsharp Mask] is also selected. In this case, disable [Unsharp Mask]. • [Descreen] cannot be set when scanning from an application which will not display the ScanGear MP dialog box. If you are scanning from the MP Toolbox without using ScanGear MP, select [Color (Magazine)] in [Scan mode] to activate [Descreen]. NOTE • Printed photographs and pictures are displayed as a collection of fine dots. If you scan without descreen, the dots may interfere with each other and cause an unevenness of gradation and a striped pattern in the image. [Descreen] is the function for reducing this moire effect. • Selecting [Magazine] in [Type of original] in Simple Mode has the same effect as selecting [Descreen] in [Filter processing] in Advanced Mode. z [Unsharp mask] Click to emphasize and make sharper the outline of an image. This setting is selected by default. It is effective for scanning photos etc. which have a soft focus. 94