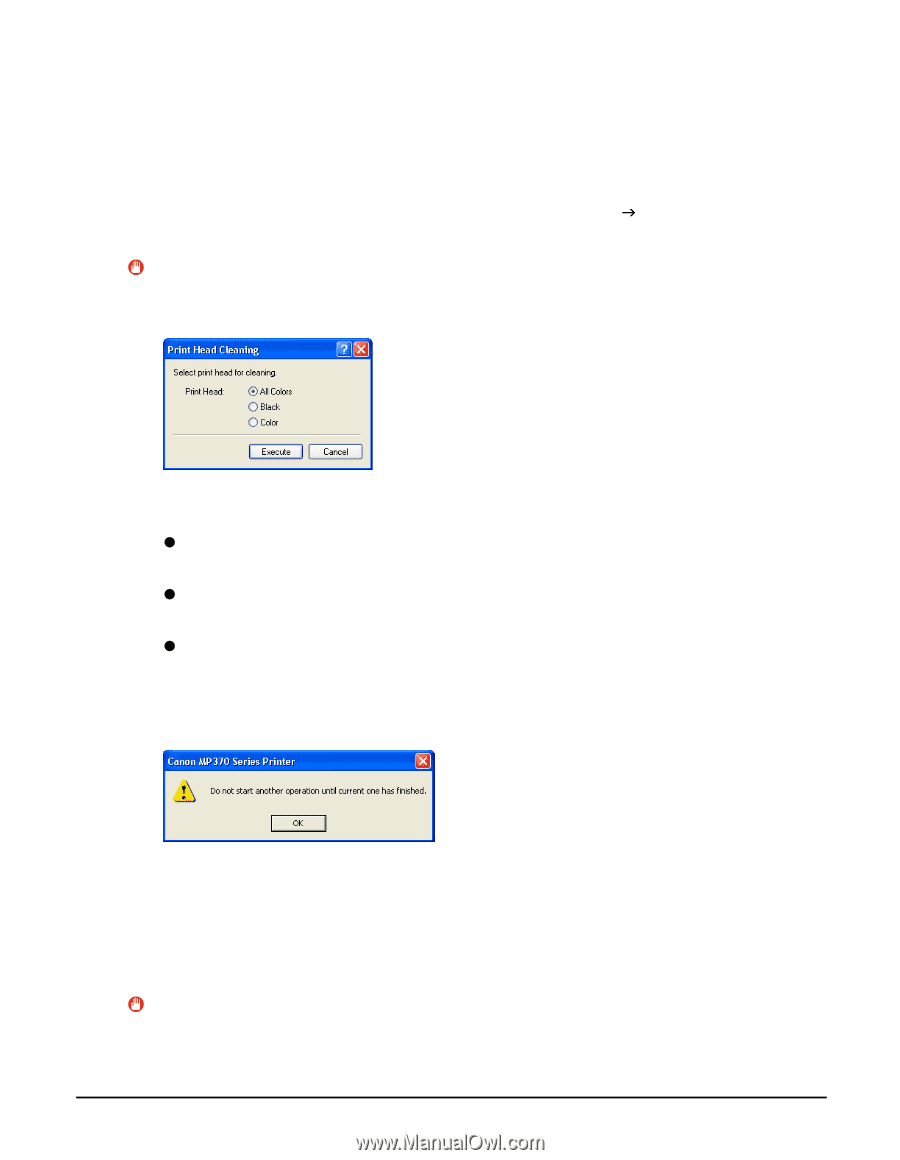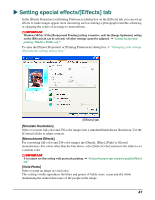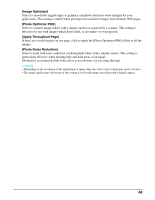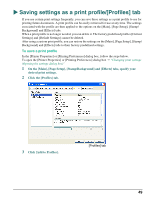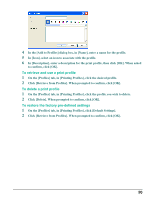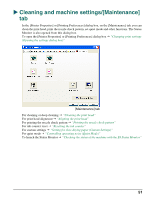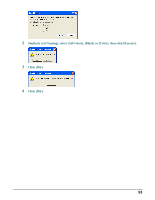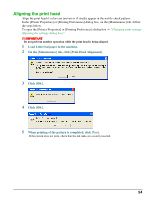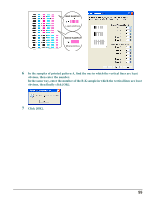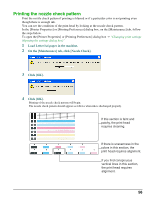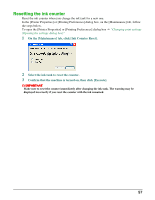Canon MP370 MultiPASS MP370/360 Software Guide - Page 54
Cleaning the print head, Deep cleaning
 |
UPC - 013803037111
View all Canon MP370 manuals
Add to My Manuals
Save this manual to your list of manuals |
Page 54 highlights
Cleaning the print head Cleaning removes blockages in the print head nozzles. Clean the print head if printing is blurred or a particular color is not printing even though there is enough ink. Please note that if you clean the print head too often, the ink will be consumed quickly. In the [Printer Properties] or [Printing Preferences] dialog box, on the [Maintenance] tab, follow the steps below. To open the [Printer Properties] or [Printing Preferences] dialog box J "Changing print settings (Opening the settings dialog box)" IMPORTANT Do not perform another operation while the print head is being cleaned. 1 On the [Maintenance] tab, click [Cleaning]. 2 In the [Print Head Cleaning] dialog box, select one of the following settings, then click [Execute]. z [All Colors] Cleans both the black and color print heads. z [Black] Cleans the black print head only. z [Color] Cleans the color print head only. 3 Windows 98/Me: When a message asking whether to start print head cleaning is displayed, click [OK]. 4 Click [OK]. Deep cleaning If you have tried cleaning several times and print quality does not improve, perform deep cleaning. [Deep Cleaning] will give the print head an even deeper clean than [Cleaning]. Please note that [Deep Cleaning] will consume more ink than [Cleaning]. IMPORTANT Do not perform another operation while the print head is being cleaned. 1 On the [Maintenance] tab, click [Deep Cleaning]. 52