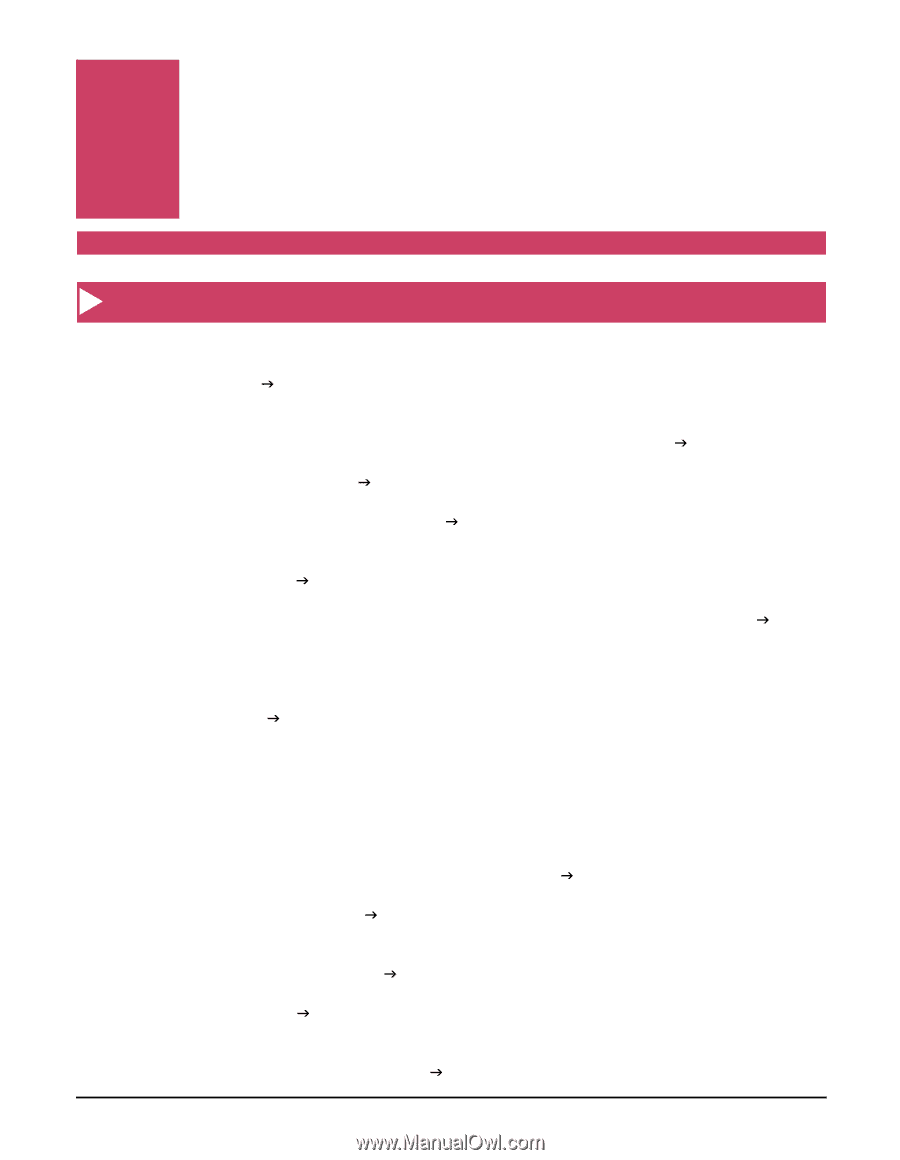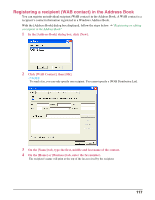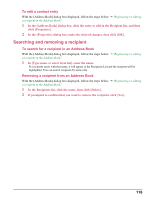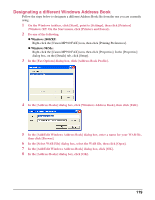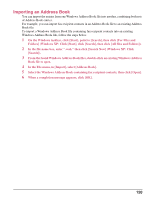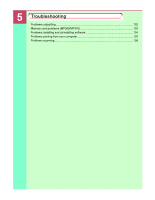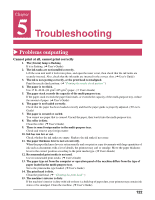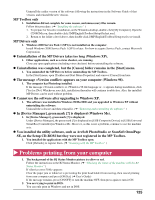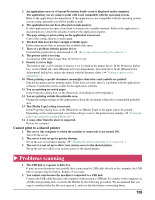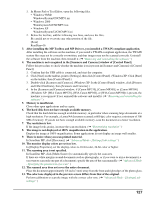Canon MP370 MultiPASS MP370/360 Software Guide - Page 124
Troubleshooting, Problems outputting
 |
UPC - 013803037111
View all Canon MP370 manuals
Add to My Manuals
Save this manual to your list of manuals |
Page 124 highlights
Chapter 5 Troubleshooting X Problems outputting Cannot print at all, cannot print correctly 1. The [Alarm] lamp is flashing. If it is flashing, (J User's Guide). 2. The ink tanks are not installed correctly. Lift the scan unit until it locks into place, and open the inner cover, then check that the ink tanks are securely inserted. Also, check that the ink tanks are inserted in the correct slots. (J User's Guide) 3. The ink is not ejecting correctly, or the print head is misaligned. Print the nozzle check pattern. (J "Printing the nozzle check pattern" ) 4. The paper is too thick. Use 17 lb.-28 lb. (64 g/m2-105 g/m2) paper. (J User's Guide) 5. The paper stack exceeds the capacity of the multi-purpose tray. If the paper stack exceeds the paper limit mark, or exceeds the capacity of the multi-purpose tray, reduce the amount of paper. (J User's Guide) 6. The paper is not loaded correctly. Check that the paper has been loaded correctly and that the paper guide is properly adjusted. (J User's Guide) 7. The paper is creased or curled. You cannot use paper that is creased. Uncurl the paper, then load it into the multi-purpose tray. 8. The roller is dirty. Clean the roller. (J User's Guide) 9. There is some foreign matter in the multi-purpose tray. Check and remove any foreign matter. 10. Ink has run low or out. Check whether the ink tanks are empty. Replace the ink tanks if necessary. 11. The paper thickness lever is not set correctly. When the paper thickness lever is set incorrectly and you print or copy documents with large quantities of ink such as documents with a lot of details, the printout may curl or smudge. Move the paper thickness lever to the correct position according to the print media type. (J User's Guide) 12. Recommended print media is not used. Use recommended print media. (J User's Guide) 13. The paper type set from the computer or operation panel of the machine differs from the type of paper loaded in the multi-purpose tray. Set to the print media type loaded. (J User's Guide) 14. The print head is dirty. Clean the print head. (J "Cleaning the print head" ) 15. The machine's interior is dirty. If the machine's interior is dirty with ink or there is a build-up of paper dust, your printout may contain ink stains or be smudged. Clean the machine. (J User's Guide) 122