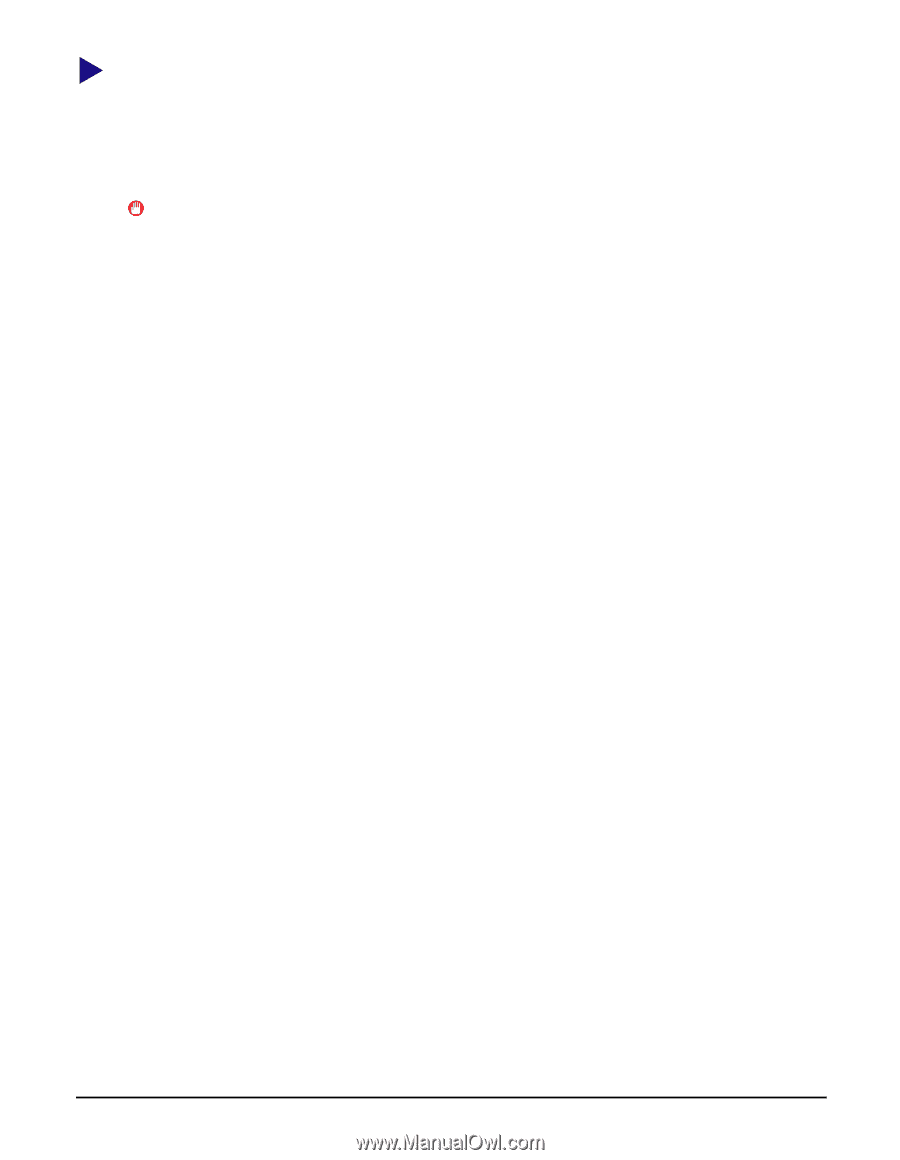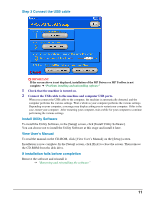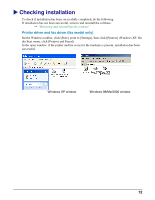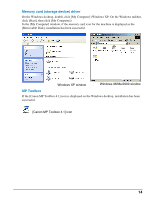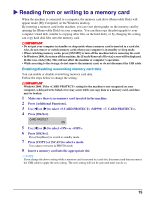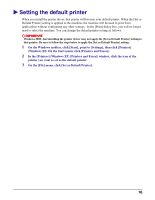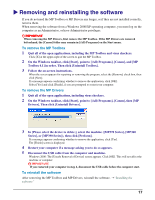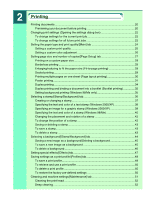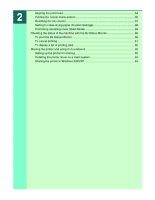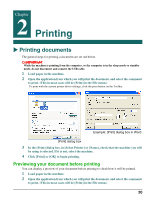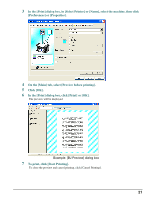Canon MP370 MultiPASS MP370/360 Software Guide - Page 18
Setting the default printer
 |
UPC - 013803037111
View all Canon MP370 manuals
Add to My Manuals
Save this manual to your list of manuals |
Page 18 highlights
X Setting the default printer When you install the printer driver, that printer will become your default printer. When the [Set as Default Printer] setting is applied to the machine, the machine will be used to print from applications without configuring any other settings. In the [Print] dialog box, you will no longer need to select the machine. You can change the default printer setting as follows. IMPORTANT Windows 2000: Just installing the printer driver may not apply the [Set as Default Printer] setting to that printer. Be sure to follow the steps below to apply the [Set as Default Printer] setting. 1 On the Windows taskbar, click [Start], point to [Settings], then click [Printers] (Windows XP: On the Start menu, click [Printers and Faxes]). 2 In the [Printers] (Windows XP: [Printers and Faxes]) window, click the icon of the printer you want to set as the default printer. 3 On the [File] menu, click [Set as Default Printer]. 16