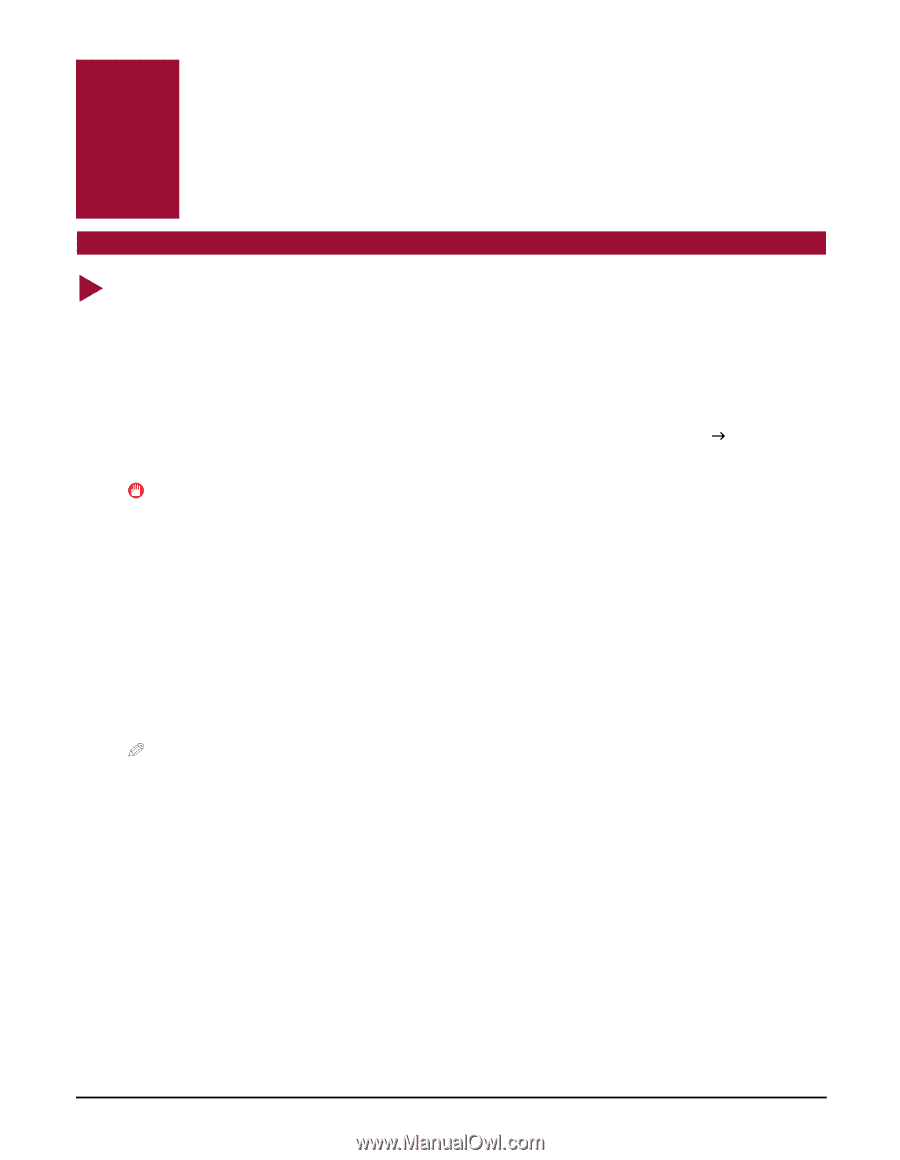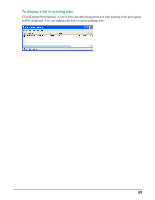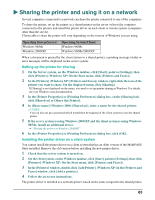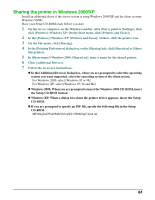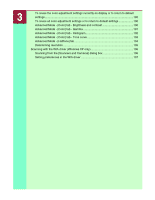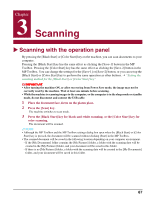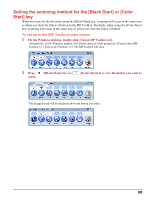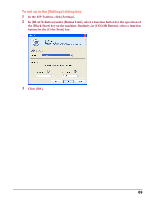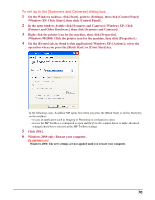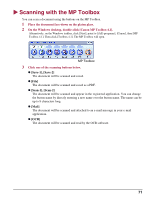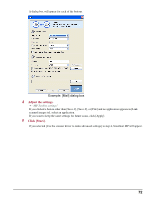Canon MP370 MultiPASS MP370/360 Software Guide - Page 69
Scanning, Scanning with the operation panel
 |
UPC - 013803037111
View all Canon MP370 manuals
Add to My Manuals
Save this manual to your list of manuals |
Page 69 highlights
Chapter 3 Scanning X Scanning with the operation panel By pressing the [Black Start] or [Color Start] key on the machine, you can scan documents to your computer. Pressing the [Black Start] key has the same effect as clicking the [Save-1] button in the MP Toolbox. Pressing the [Color Start] key has the same effect as clicking the [Save-2] button in the MP Toolbox. You can change the settings for the [Save-1] or [Save-2] button, or you can set up the [Black Start] or [Color Start] key to perform the same operation as other buttons. J "Setting the scanning method for the [Black Start] or [Color Start] key" IMPORTANT • After turning the machine ON, or after recovering from Power Save mode, the image may not be correctly read by the machine. Wait at least one minute before scanning. • While the machine is scanning images to the computer, or the computer is in the sleep mode or standby mode, do not disconnect and connect the USB cable. 1 Place the document face-down on the platen glass. 2 Press the [Scan] key. The machine switches to scan mode. 3 Press the [Black Start] key for black-and-white scanning, or the [Color Start] key for color scanning. The document will be scanned. NOTE • Although the MP Toolbox and the MP Toolbox settings dialog box open when the [Black Start] or [Color Start] key is pressed, the document will be scanned without clicking [Start] in the MP Toolbox. • The scanned document will be saved in the following location depending on your computer environment. - If the [My Documents] folder contains the [My Pictures] folder, a folder with the scanning date will be created in the [My Pictures] folder, and your document will be saved in this folder. - If there is no [My Pictures] folder, a folder with the scanning date will be created in the [My Documents] folder, and your document will be saved in this folder. 67