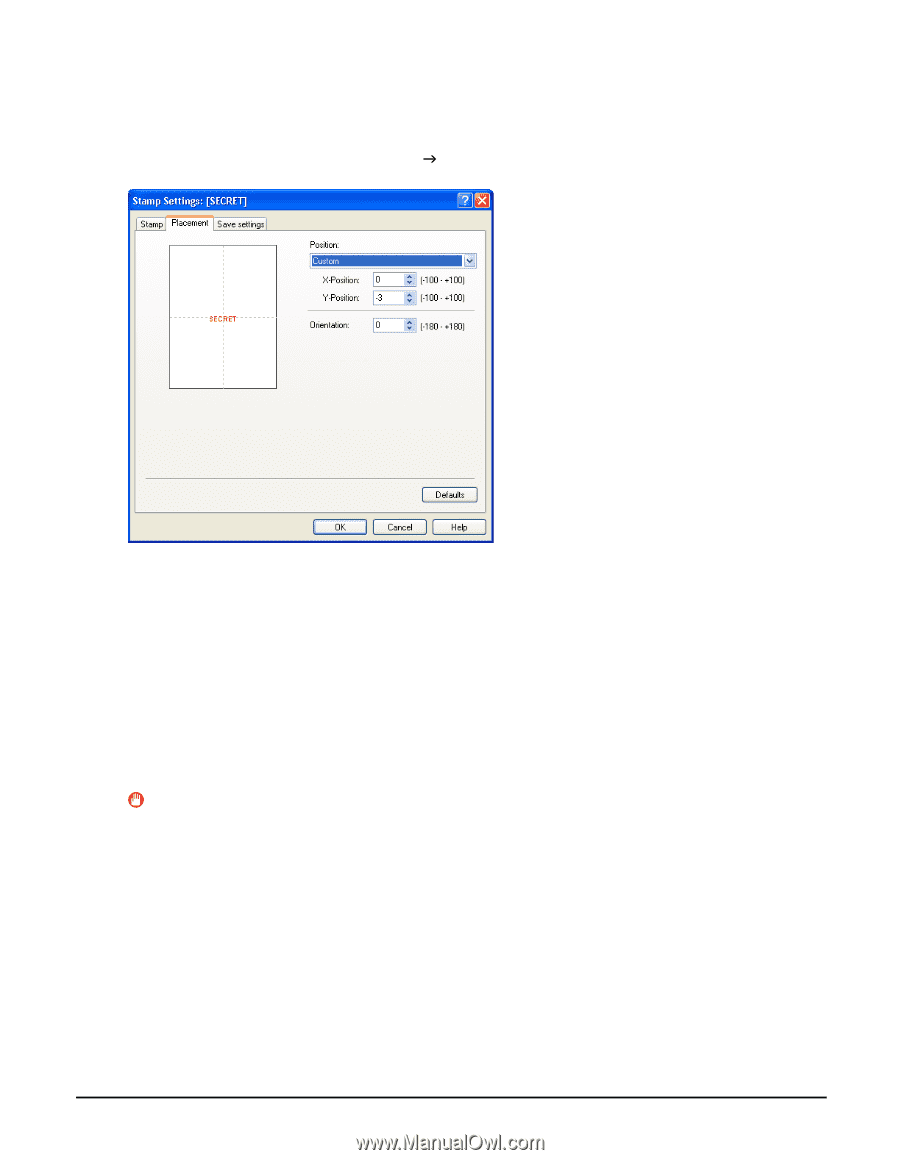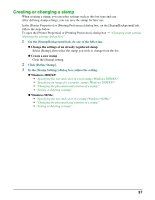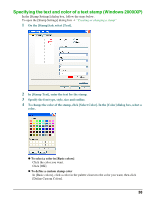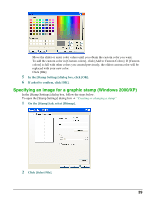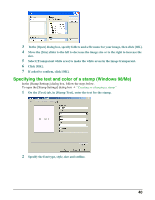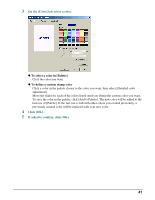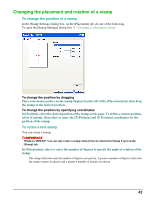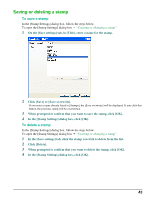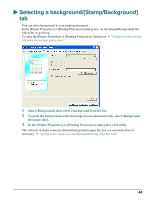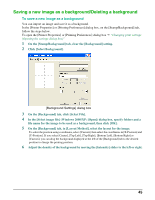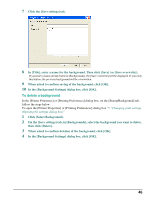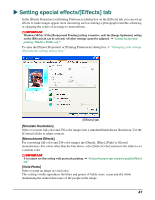Canon MP370 MultiPASS MP370/360 Software Guide - Page 44
Changing the placement and rotation of a stamp, To change the position of a stamp
 |
UPC - 013803037111
View all Canon MP370 manuals
Add to My Manuals
Save this manual to your list of manuals |
Page 44 highlights
Changing the placement and rotation of a stamp To change the position of a stamp In the [Stamp Settings] dialog box, on the [Placement] tab, do one of the following. To open the [Stamp Settings] dialog box J "Creating or changing a stamp" To change the position by dragging Place your mouse pointer on the stamp displayed at the left of the [Placement] tab, then drag the stamp to the desired position. To change the position by specifying coordinates In [Position], select the desired position of the stamp on the page. To define a custom position, select [Custom], then select or enter the [X-Position] and [Y-Position] coordinates for the position of the stamp. To rotate a text stamp You can rotate a stamp. IMPORTANT Windows 2000/XP: You can only rotate a stamp when [Text] is selected in [Stamp Type] on the [Stamp] tab. In [Orientation], select or enter the number of degrees to specify the angle of rotation of the stamp. The stamp will rotate only the number of degrees you specify. A positive number of degrees will rotate the stamp counter clockwise and a negative number of degrees clockwise. 42