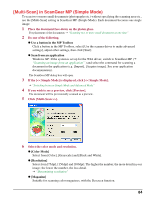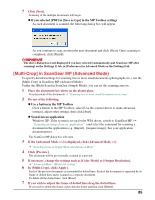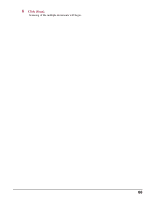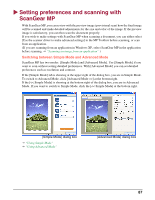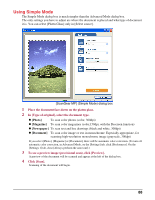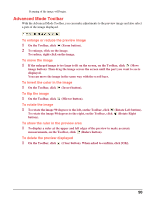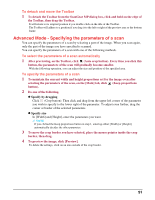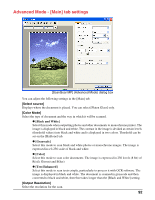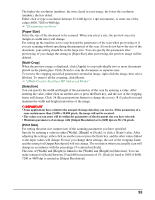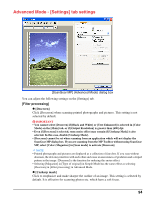Canon MP370 MultiPASS MP370/360 Software Guide - Page 91
Using Advanced Mode, Select settings for [Color Mode], [Output Resolution] and [Paper Size].
 |
UPC - 013803037111
View all Canon MP370 manuals
Add to My Manuals
Save this manual to your list of manuals |
Page 91 highlights
Using Advanced Mode In Advanced Mode, you can adjust settings such as brightness and contrast to the preview. [ScanGear MP] (Advanced Mode) dialog box 1 Place the document face-down on the platen glass. 2 Select settings for [Color Mode], [Output Resolution] and [Paper Size]. J "Advanced Mode - [Main] tab settings" 3 Click [Preview]. NOTE Selecting the range in the preview area and clicking [Zoom] reloads the selected image to enlarge it. When enlarged image is displayed, the [Zoom] button changes to the [Undo] button. Clicking [Undo] displays the image in normal size. 4 If you want to scan only part of the document, specify the parameters. J "Advanced Mode - Specifying the parameters of a scan" 5 If you want to print the document at a reduced or enlarged size, specify the [Print Size]. J "Advanced Mode - [Main] tab settings" 6 If necessary, rotate or flip the image, or apply settings such as [Descreen] and [Unsharp Mask]. J "Advanced Mode Toolbar" J "Advanced Mode - [Settings] tab settings" 7 If necessary, in the [Color] tab, adjust the brightness and contrast. J "Advanced Mode - [Color] tab settings" 8 Click [Scan]. 89