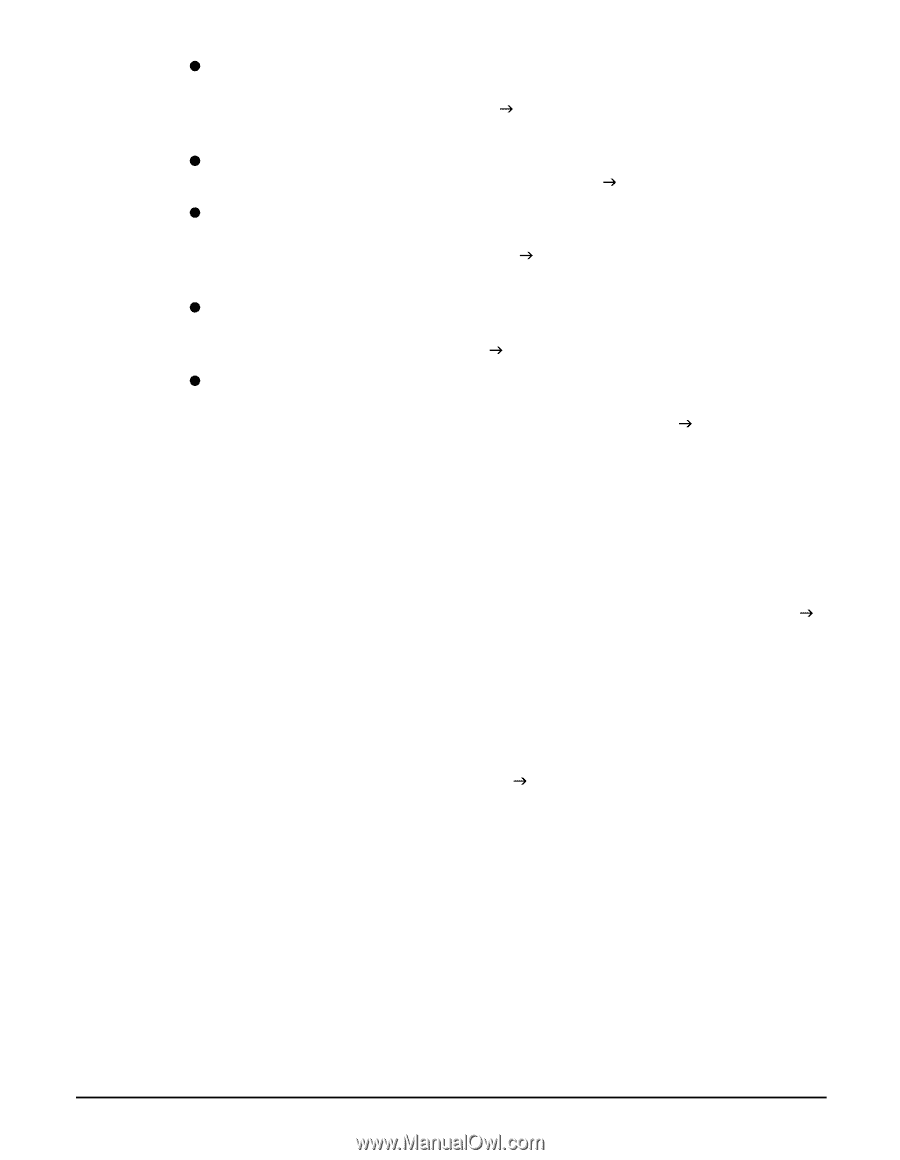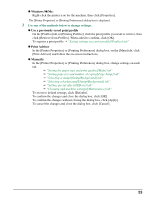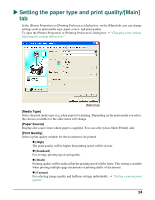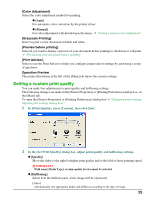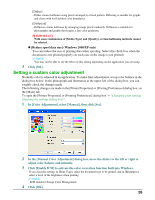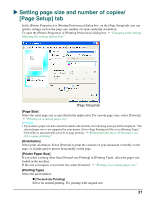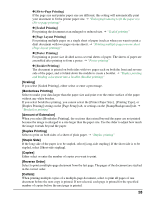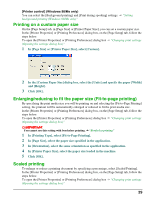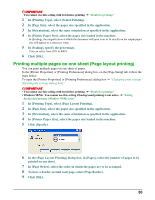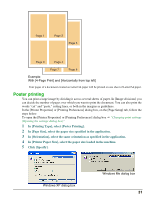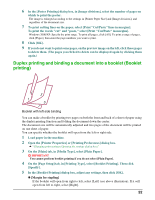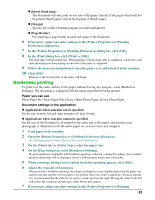Canon MP370 MultiPASS MP370/360 Software Guide - Page 30
Fit-to- Printing], Scaled Printing], Layout Printing], Scaling], Amount of Extension]
 |
UPC - 013803037111
View all Canon MP370 manuals
Add to My Manuals
Save this manual to your list of manuals |
Page 30 highlights
z [Fit-to-Page Printing] If the page size and printer paper size are different, this setting will automatically print your document to fit the printer paper size. J "Enlarging/reducing to fit the paper size (Fit-to-page printing)" z [Scaled Printing] For printing the document at an enlarged or reduced size. J "Scaled printing" z [Page Layout Printing] For printing multiple pages on a single sheet of paper (such as when you want to print a draft document with two pages on one sheet). J "Printing multiple pages on one sheet (Page layout printing)" z [Poster Printing] For printing at poster size divided across several sheets of paper. The sheets of paper are assembled after printing to form a poster. J "Poster printing" z [Booklet Printing] The document is printed on both sides with two pages each on both the front and reverse side of the paper, and is folded down the middle to create a booklet. J "Duplex printing and binding a document into a booklet (Booklet printing)" [Scaling] If you select [Scaled Printing], either select or enter a percentage. [Borderless Printing] Select to make your data larger than the paper size and print over the entire surface of the paper without any white borders. If you select borderless printing, you cannot select the [Printer Paper Size], [Printing Type], or [Duplex Printing] setting on the [Page Setup] tab, or settings on the [Stamp/Background] tab. J "Borderless printing" [Amount of Extension] When you select [Borderless Printing], the sections that extend beyond the paper are not printed because the image is enlarged to a size larger than the paper size. Use the slider to adjust how much the image extends beyond the paper. [Duplex Printing] Select to print on both sides of a sheet of plain paper. J "Duplex printing" [Staple Side] If the long side of the paper is to be stapled, select [Long-side stapling]. If the short side is to be stapled, select [Short-side stapling]. [Copies] Either select or enter the number of copies you want to print. [Reverse Order] Select to print a multiple-page document from the last page. The pages of the document are stacked in the correct order. [Collate] When printing multiple copies of a multiple-page document, select to print all pages of one document before the next copy is printed. If not selected, each page is printed for the specified number of copies before the next page is printed. 28