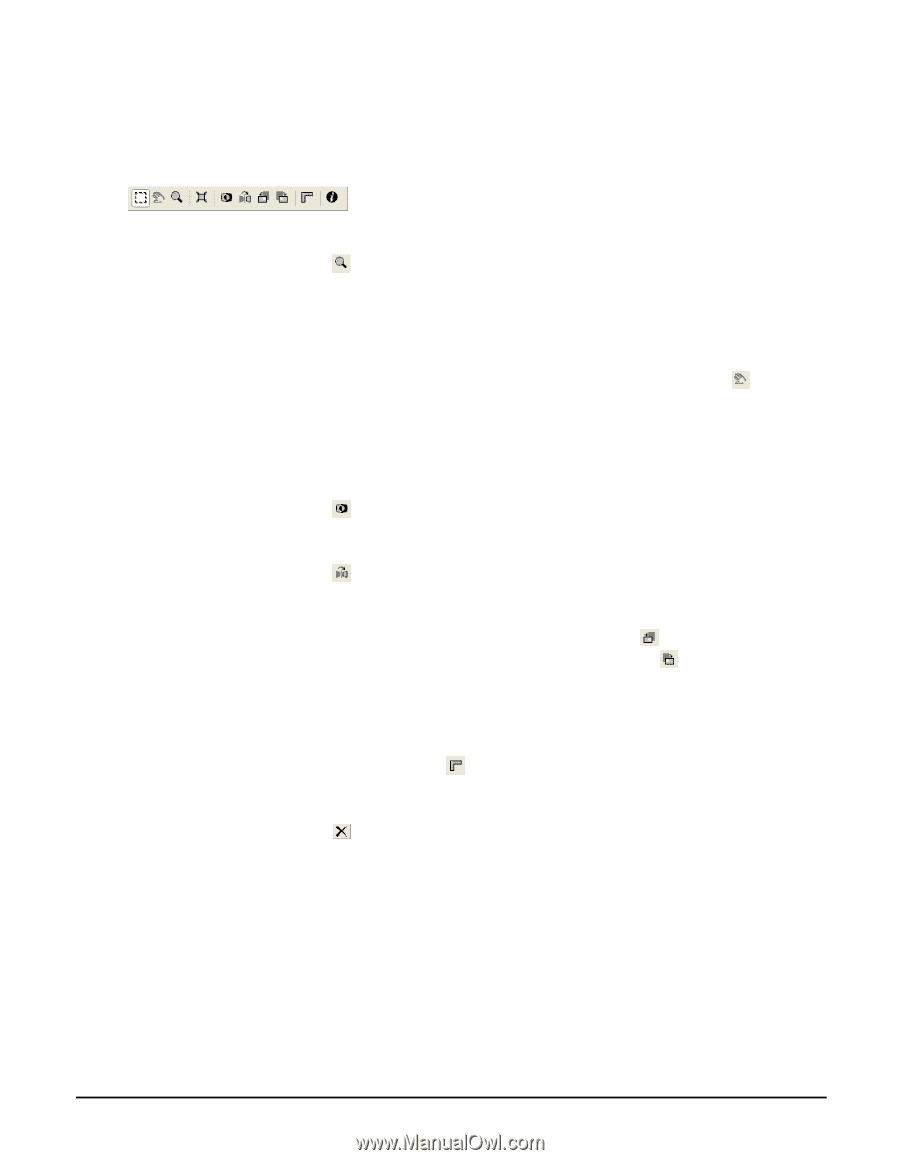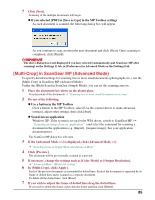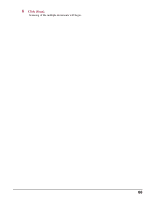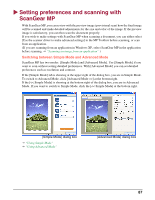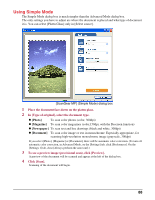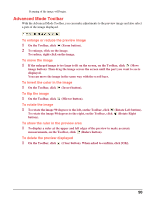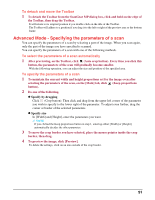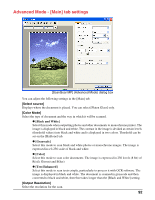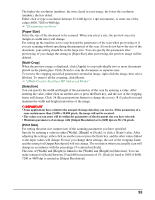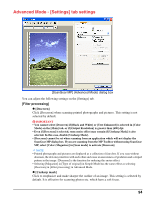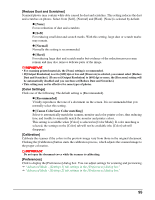Canon MP370 MultiPASS MP370/360 Software Guide - Page 92
Advanced Mode Toolbar, To enlarge or reduce the preview image, To move the image
 |
UPC - 013803037111
View all Canon MP370 manuals
Add to My Manuals
Save this manual to your list of manuals |
Page 92 highlights
Scanning of the image will begin. Advanced Mode Toolbar With the Advanced Mode Toolbar, you can make adjustments to the preview image and also select a part of the image displayed. To enlarge or reduce the preview image 1 On the Toolbar, click (Zoom button). 2 To enlarge, click on the image. To reduce, right-click on the image. To move the image 1 If the enlarged image is too large to fit on the screen, on the Toolbar, click (Move image button). Then drag the image across the screen until the part you want to see is displayed. You can move the image in the same way with the scroll bars. To invert the color in the image 1 On the Toolbar, click (Invert button). To flip the image 1 On the Toolbar, click (Mirror button). To rotate the image 1 To rotate the image 90 degrees to the left, on the Toolbar, click (Rotate Left button). To rotate the image 90 degrees to the right, on the Toolbar, click (Rotate Right button). To show the ruler in the preview area 1 To display a ruler at the upper and left edges of the preview to make accurate measurements, on the Toolbar, click (Rulers button). To delete the preview displayed 1 On the Toolbar, click (Clear button). When asked to confirm, click [OK]. 90