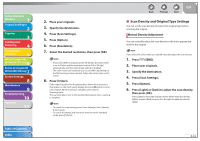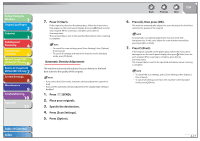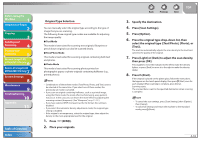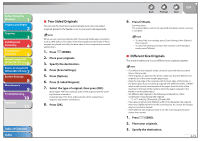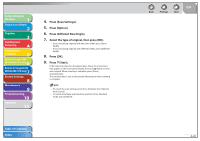Canon imageCLASS MF7460 imageCLASS MF7400 Series Reference Guide - Page 126
Document Size, Resolution, Press [Scan Settings].
 |
View all Canon imageCLASS MF7460 manuals
Add to My Manuals
Save this manual to your list of manuals |
Page 126 highlights
Before Using the Machine 1 Original and Paper 2 Copying 3 Sending and Receiving 4 Printing and Scanning 5 Network (imageCLASS 6 MF7480/MF7470 Only) Remote UI (imageCLASS 7 MF7480/MF7470 Only) System Settings 8 Maintenance 9 Troubleshooting 10 Appendix 11 Table of Contents Index ˙ Document Size You can specify the document size before scanning originals whose size you need to manually specify, such as transparencies. - You cannot select [Auto] when scanning the following types of originals. Specify the size of these documents manually. - Nonstandard size originals - Highly transparent originals, such as transparencies - Originals with an extremely dark background - STMT or STMTR originals that are placed on the platen glass - When using Direct Sending for sending a fax, if you place the originals in the feeder, the Document Size Select setting you specified is disabled. - If you specify the document size, you cannot use the Stamp or Different Size Originals mode. 1. Press (SEND). 2. Place your originals. 3. Specify the destination. 4. Press [Scan Settings]. 5. Press [Option]. 6. Press [Document Size]. 7. Select the document size. To select an A or B series paper size, press [A/B-size]. 8. Press [Done]. 9. Press [OK]. Back Previous Next TOP 10. Press (Start). If the original is placed on the platen glass, follow the instructions that appear on the touch panel display, then press (Start) once for each original. When scanning is complete, press [Done]. Scanning starts. The scanned data is sent to the specified destination when scanning is complete. - To cancel the scan settings, press [Scan Settings], then [Option], then [Cancel]. - To cancel all settings and return the machine to the Standard mode, press (Reset). ˙ Resolution You can specify the resolution before scanning the original. The following combinations of color mode and resolution are available: - B&W (TIFF and PDF) 150 x 150 dpi, 200 x 100 dpi, 200 x 200 dpi, 200 x 400 dpi, 300 x 300 dpi, 400 x 400 dpi, 600 x 600 dpi - Color 100 x 100 dpi (JPEG), 150 x 150 dpi (JPEG), 200 x 100 dpi (JPEG), 300 x 300 dpi (JPEG and PDF (Compact)) - The maximum size of an image that you can send at a resolution of 600 x 600 dpi is 11" x 17". If the image exceeds this size, it may be cut off. - If you send a long original at a resolution of 600 x 600 dpi, the periphery of the original image may cut off slightly. - If you are sending documents by fax, the maximum size of an image that you can send at a resolution of 400 x 400 dpi is 11" x 17". - If you are sending documents by fax, select B&W 200 x 100 dpi, B&W 200 x 200 dpi, B&W 200 x 400 dpi, or B&W 400 x 400 dpi. Otherwise, the document will be sent with poor resolution. 1. Press (SEND). 4-15