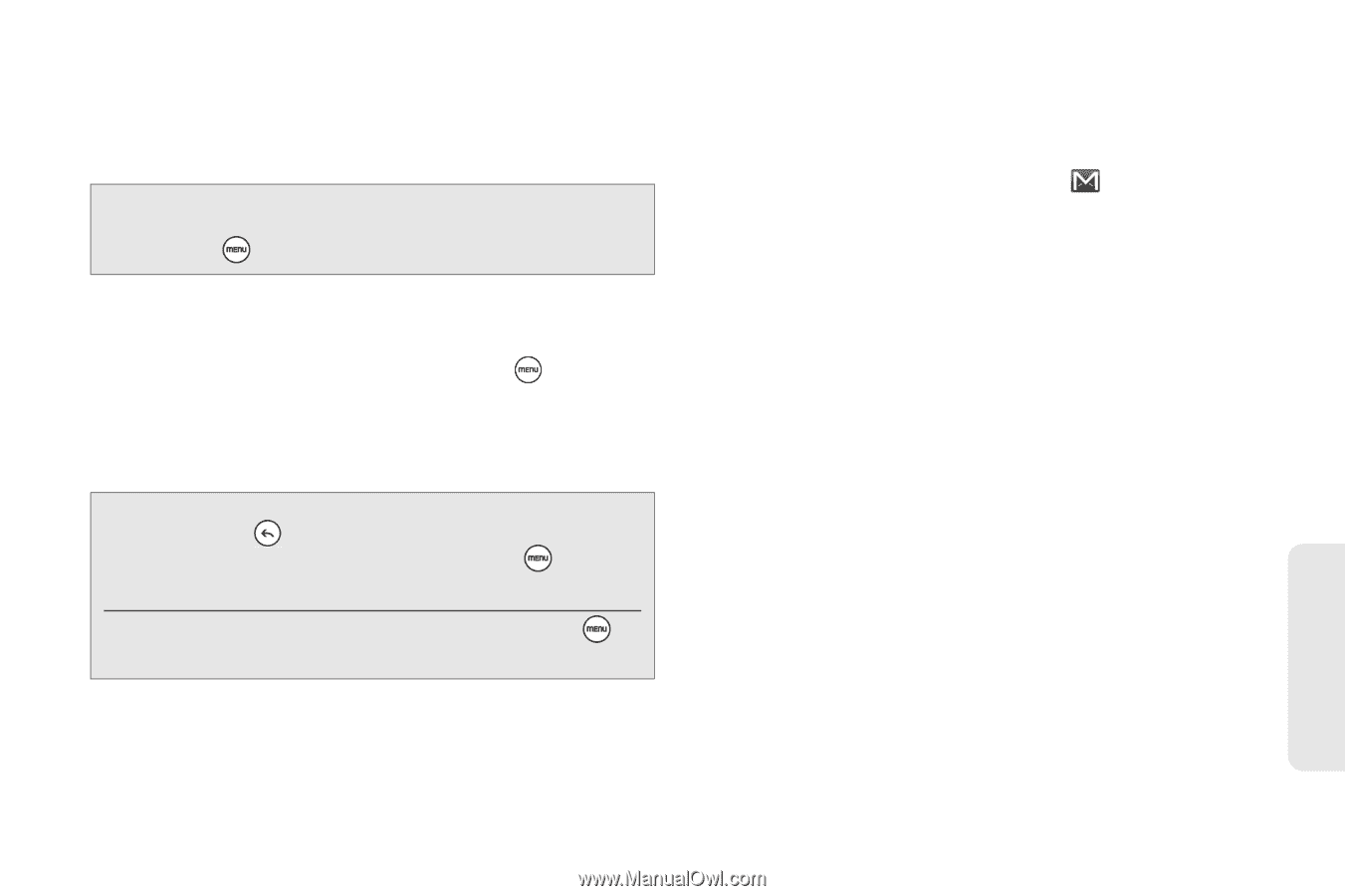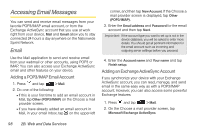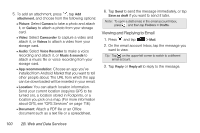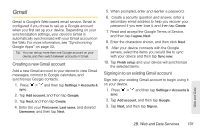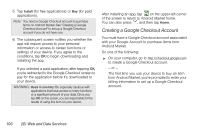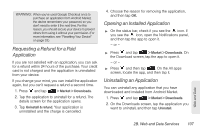HTC EVO Shift 4G Sprint EVO Shift 4G - Quick Reference Guide & Manual - Page 109
Reading Your Messages
 |
View all HTC EVO Shift 4G Sprint manuals
Add to My Manuals
Save this manual to your list of manuals |
Page 109 highlights
with a comma. As you enter email addresses, any matching addresses from your contacts list are displayed. Tap a match to enter that address directly. Note: If you want to send a carbon copy (Cc) or a blind carbon copy (Bcc) of the email to other recipients, press and then tap Add Cc/Bcc. 4. Enter the email subject, and then compose your email. 5. If you want to attach a picture, press and then tap Attach. Locate and then tap the picture you want to attach. 6. After composing your message, tap Send. Note: While composing the message, tap Save as draft or press the button to save it as a draft. To view your draft email messages, in the Inbox, press and then tap Go to labels > Drafts. To view your sent messages, in the Inbox, press and then tap Go to labels > Sent. Reading Your Messages Depending on your notification settings, the device plays a ring tone or vibrates when you receive a new email message. A new email icon ( ) also appears on the notifications area of the status bar to tell you that you have a new email. For more information on email notification settings, refer to "Changing Gmail settings" later in this chapter. 1. Press and hold the status bar, and then slide down your finger on the screen to open the Notifications panel. 2. Tap the new email message. 3. In the Inbox, tap the unread email message or the conversation with the unread email message to view it. 4. On the email message or conversation, do any of the following: Ⅲ Scroll through the messages in the conversation by swiping your finger up or down the screen. Ⅲ If you have two or more email messages in the conversation, tap to expand all message headers in the conversation. Web and Data 2B. Web and Data Services 103