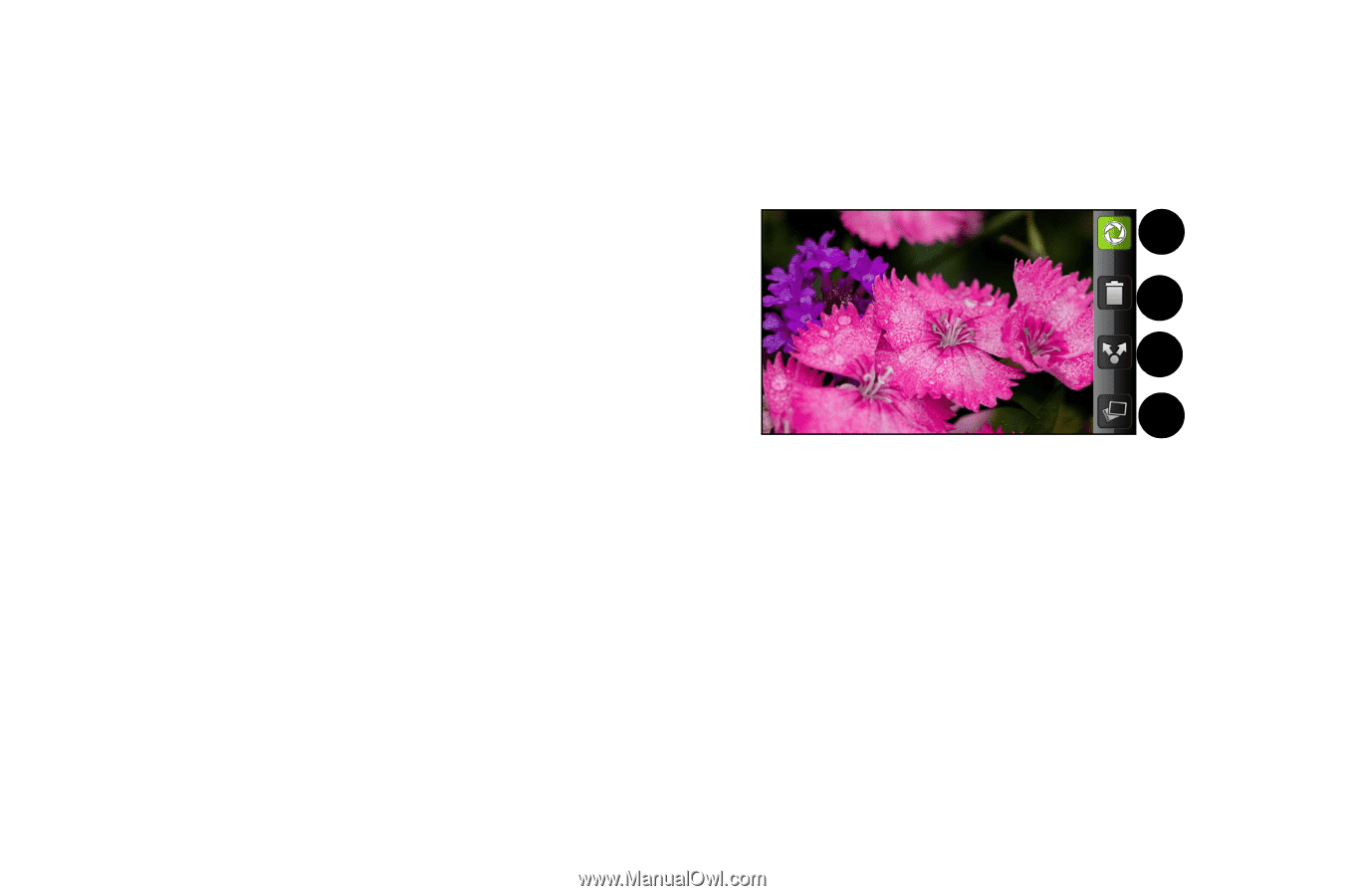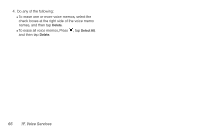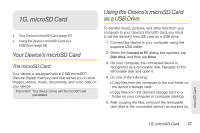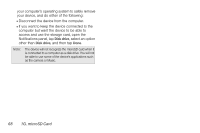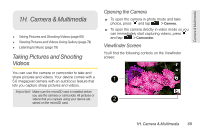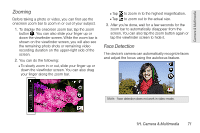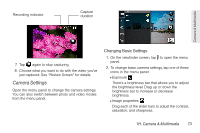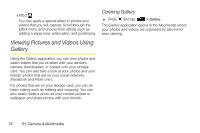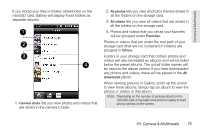HTC EVO Shift 4G Sprint EVO Shift 4G - Quick Reference Guide & Manual - Page 76
Review Screen, 1H. Camera & Multimedia
 |
View all HTC EVO Shift 4G Sprint manuals
Add to My Manuals
Save this manual to your list of manuals |
Page 76 highlights
1. Menu tab opens the menu panel and lets you change the camera settings. For more information, see "Camera Settings." 2. Autofocus indicator Whenever you point the camera at a different subject or location, the screen shows the autofocus indicator at the center as the camera automatically focuses on the center of the screen. When you tap another area on the screen, the indicator will move to where you tapped and the camera will automatically focus on that area. 3. Flash button Tap to switch between various camera flash modes. 4. Zoom button displays or hides the onscreen zoom bar. For more information, see "Zooming." 5. Shutter release button Tap this button to take a photo or begin capturing video. Tap it again to stop capturing video. 6. View button Opens the Gallery application so you can browse through and view the photos and videos on your storage card. For more information, see "Viewing Pictures and Videos Using Gallery." Review Screen After capturing a photo or video, the review screen lets you save, view, send, or delete the picture or video by tapping a button at the bottom of the screen. 1 2 3 4 1. Go Back to the live camera or camcorder screen. 2. Delete the captured image or video. 3. Share the captured photo or video to another phone or your computer using Bluetooth, send it by email or multimedia message, or select a social network where you want to upload it. 4. View the captured image or video in Gallery. 70 1H. Camera & Multimedia