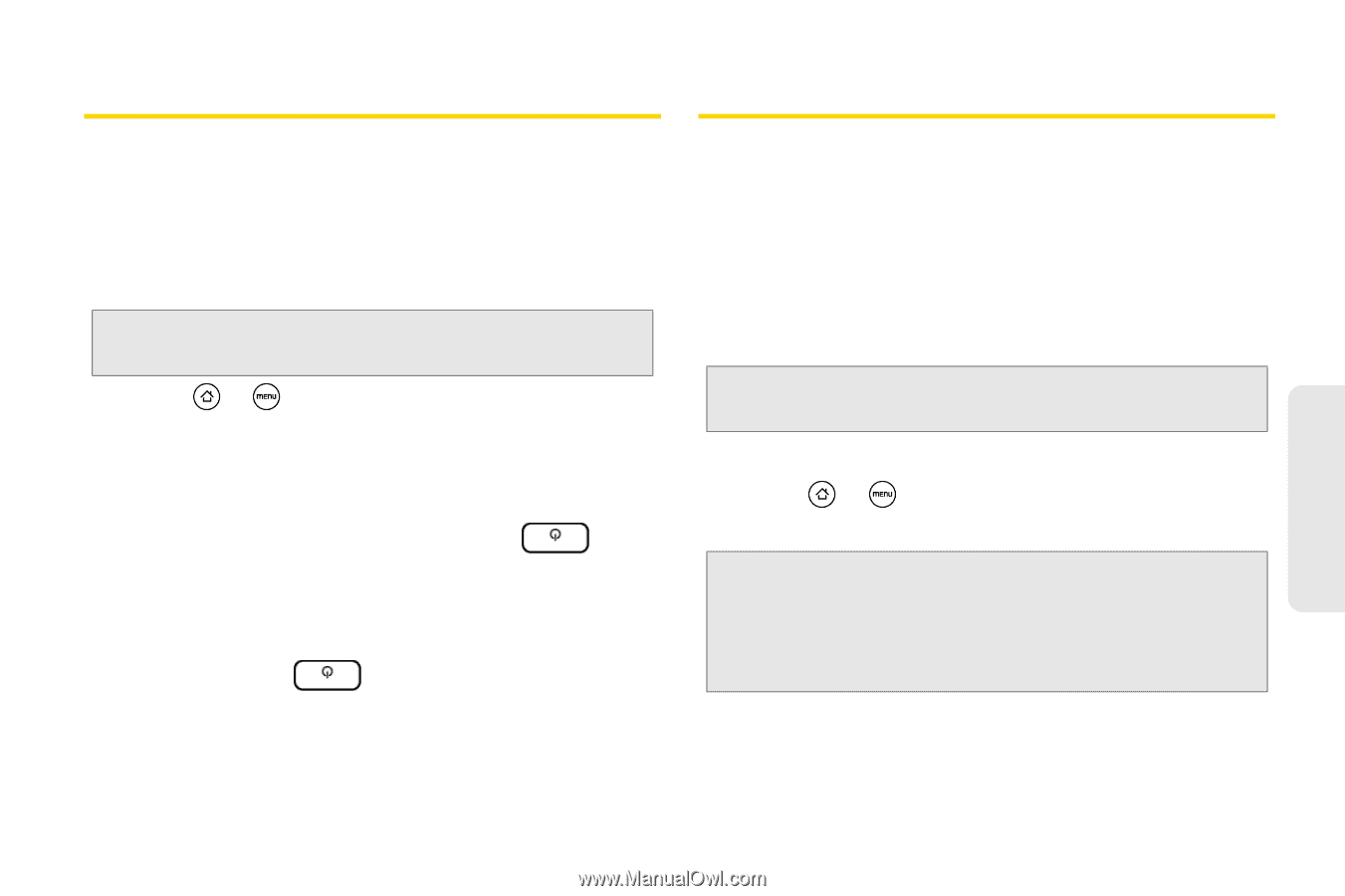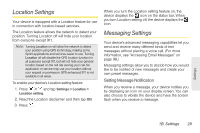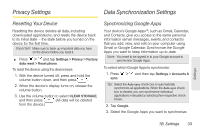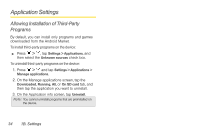HTC EVO Shift 4G Sprint EVO Shift 4G - Quick Reference Guide & Manual - Page 39
Privacy Settings, Resetting Your Device, Data Synchronization Settings, Synchronizing Google Apps
 |
View all HTC EVO Shift 4G Sprint manuals
Add to My Manuals
Save this manual to your list of manuals |
Page 39 highlights
Privacy Settings Data Synchronization Settings Resetting Your Device Resetting the device deletes all data, including downloaded applications, and resets the device back to its initial state - the state before you turned on the device for the first time. Important: Make sure to back up important data you have on the device before you reset it. ᮣ Press > and tap Settings > Privacy > Factory data reset > Reset phone. To reset the device using the device keys: 1. With the device turned off, press and hold the volume button down, and then press . 2. When the device's display turns on, release the volume button. 3. Use the volume button to select CLEAR STORAGE, and then press . (All data will be deleted from the device.) Synchronizing Google Apps Your device's Google Apps™, such as Gmail, Calendar, and Contacts, give you access to the same personal information (email messages, events, and contacts) that you add, view, and edit on your computer using Gmail or Google Calendar. Synchronize the Google Apps you want to keep information up-to-date. Note: You need to be signed in to your Google account to synchronize Google Apps. To select which Google Apps to synchronize: 1. Press > and then tap Settings > Accounts & sync. Tip: Select the Auto-sync check box to automatically synchronize all applications. When the Auto-sync check box is cleared, you can synchronize individual applications manually by selecting their respective check boxes. 2. Tap Google. 3. Select the Google Apps you want to synchronize. Settings 1B. Settings 33