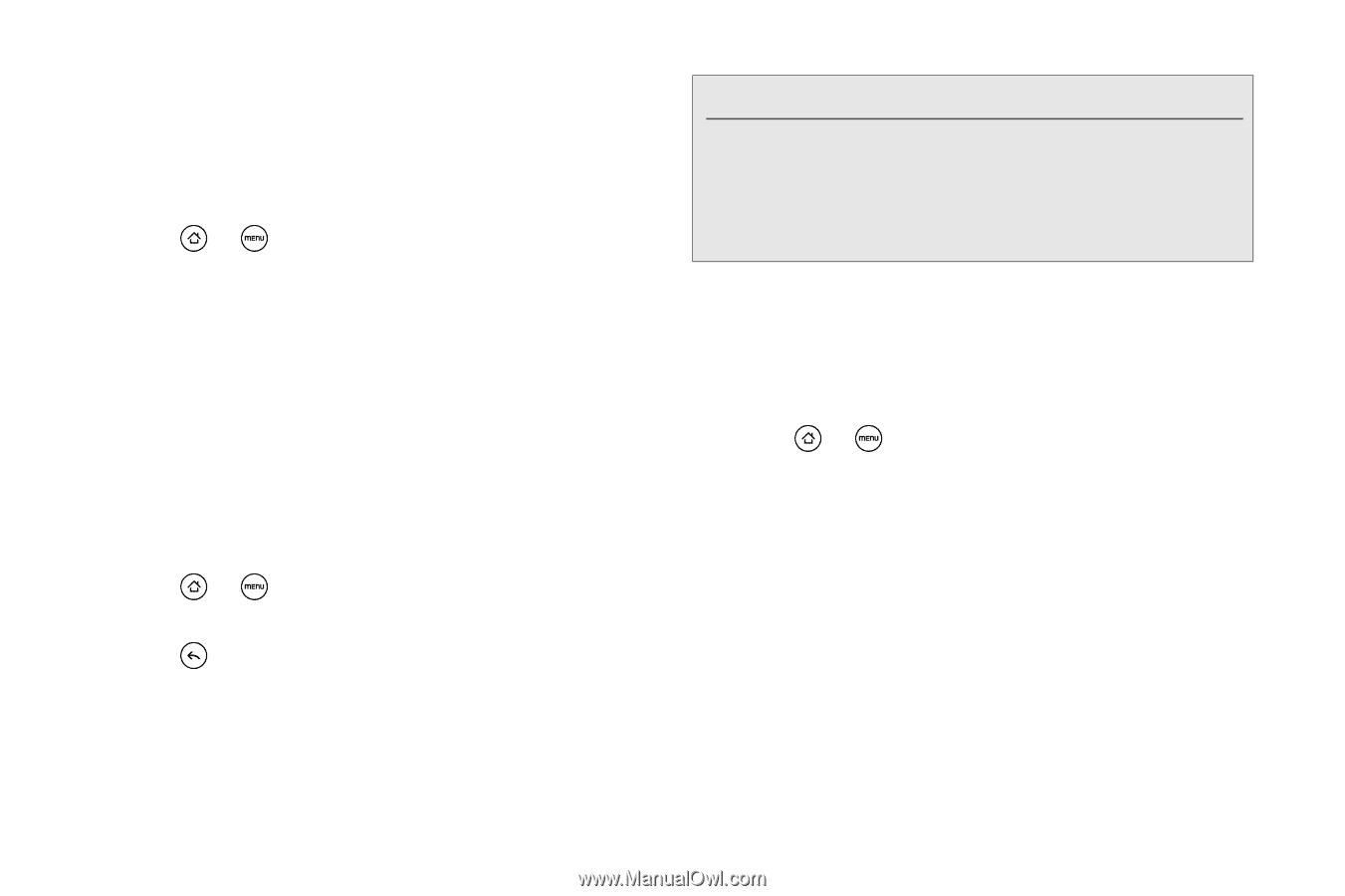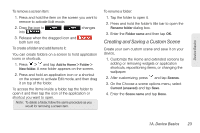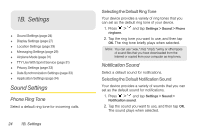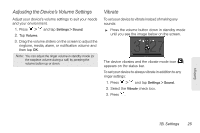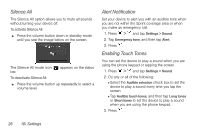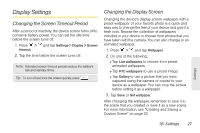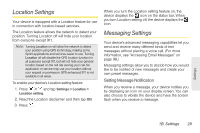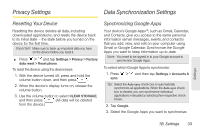HTC EVO Shift 4G Sprint EVO Shift 4G - Quick Reference Guide & Manual - Page 34
Adjusting the Brightness, Changing the Screen Orientation, Recalibrating the Screen, check box - manual
 |
View all HTC EVO Shift 4G Sprint manuals
Add to My Manuals
Save this manual to your list of manuals |
Page 34 highlights
Adjusting the Brightness By default, the screen brightness automatically adjusts depending on the surrounding lighting conditions. To manually adjust screen brightness 1. Press > and tap Settings > Display. 2. Tap Brightness and then clear the Automatic brightness check box. 3. Drag the slider to adjust the brightness. 4. Tap OK. Changing the Screen Orientation By default, the screen orientation automatically changes when the device is rotated. To disable automatic screen orientation: 1. Press > and tap Settings > Display. 2. Clear the Auto-rotate screen check box and press . Note: Not all application screens support automatic rotation. The screen orientation automatically changes to landscape mode when you turn the device counterclockwise 90 degrees. If you turn the device clockwise 90 degrees, the screen orientation will not change to landscape mode. Recalibrating the Screen Recalibrate the screen if you feel that the screen orientation does not respond properly to the way you hold the device. 1. Press > and tap Settings > Display > G-Sensor calibration. 2. Place the device on a flat surface and then tap Calibrate. 3. After the recalibration process, tap OK. 28 1B. Settings