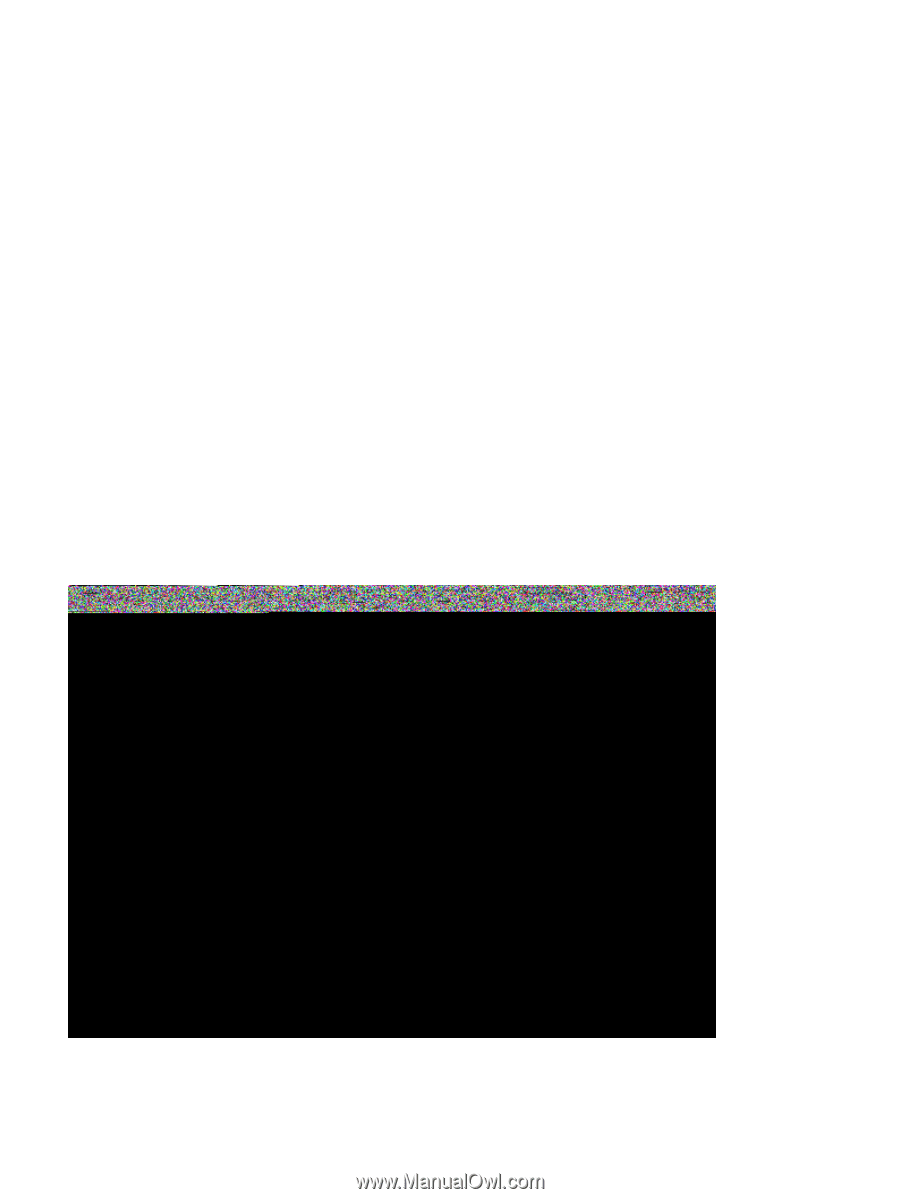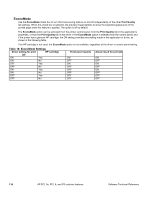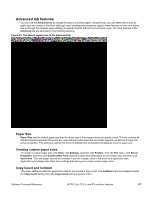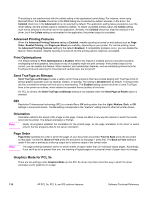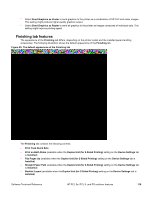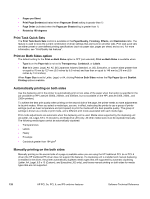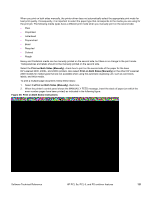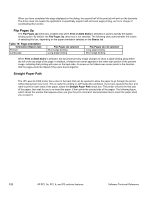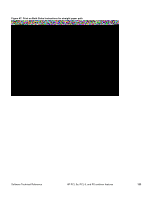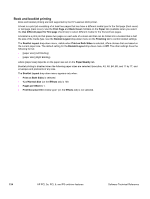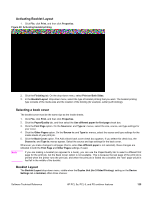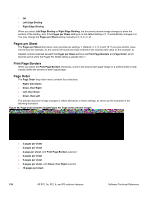HP 2300d HP LaserJet 2300 printer - External Software Technical Reference - Page 123
Print on Both Sides Manually, Print on Both Sides Instructions - laserjet 2300n driver
 |
UPC - 808736471091
View all HP 2300d manuals
Add to My Manuals
Save this manual to your list of manuals |
Page 123 highlights
When you print on both sides manually, the printer driver does not automatically select the appropriate print mode for best print quality. Consequently, it is important to select the paper type that corresponds to the media you are using for the print job. The following media types have a different print mode when you manually print on the second side: • Plain • Preprinted • Letterhead • Prepunched • Bond • Recycled • Colored • Rough Heavy and Cardstock media can be manually printed on the second side, but there is no change to the print mode. Transparencies and labels should not be manually printed on the second side. Select the Print on Both Sides (Manually) check box to print on the second side of the paper for the base HP LaserJet 2300, 2300L, and 2300n printers. Also select Print on Both Sides (Manually) on the other HP LaserJet 2300 models for media types that are not available when using the automatic duplexing unit, such as card stock, labels, and thick media. To print a multiple-page document, follow these steps: 1. Select thePrint on Both Sides (Manually) check box. 2. When the printer's control panel shows the MANUALLY FEED message, insert the stack of paper (on which the even-number pages have been printed) as indicated in the following figure. Figure 46: Print on Both Sides Instructions Software Technical Reference HP PCL 5e, PCL 6, and PS unidriver features 121