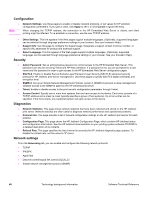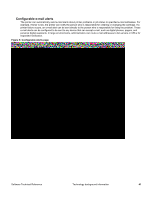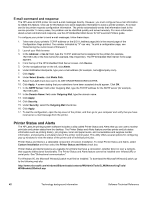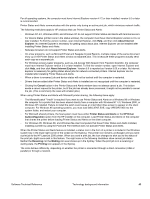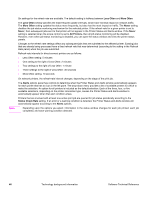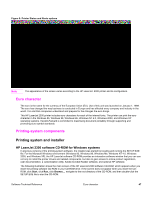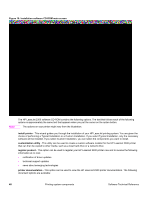HP 2300d HP LaserJet 2300 printer - External Software Technical Reference - Page 47
Options, Left arrow, Right arrow, Circular arrows, Clock face, Device Status, Supplies, Media - laserjet firmware
 |
UPC - 808736471091
View all HP 2300d manuals
Add to My Manuals
Save this manual to your list of manuals |
Page 47 highlights
The Printer Status and Alerts window consists of two panes. The left pane shows icons for the available printers, an icon for each current print job in progress, and an Options icon. The right pane provides information based on what is selected in the left pane. The buttons at the top can be used to perform the following functions: • Left arrow: Return to the previous pane. • Right arrow: Go to the next pane. • Circular arrows: Refresh the pane. • Home: Return to the device status. • Clock face: Show print-job history. Click a printer icon in the left pane to view information about the printer and supplies or to view a history of recent print jobs. The following printer information is available: • Device Status indicates the current status of the HP LaserJet 2300 printer. • Supplies shows information about the percentage of print-cartridge life remaining. • Media provides information about paper-handling devices and the status of each device. For example, this section of the window shows the level of media in each input device, as well as the status of output devices. This section also provides information about the type and size of media in each input device. • Capabilities provides information about such things as installed trays, paper-handling devices, and disk storage. Also listed are DIMM slots, the printer serial number, and the firmware date code. Click a print job icon to see information about the progress and status of the print job. Click the Options icon to select options for configuring pop-up status windows that contain document alerts and to set the refresh rate for showing printer status information. Figure 8: Refresh rate option Note The appearance of the screen varies according to the HP LaserJet 2300 printer and its configuration. Software Technical Reference Technology background information 45