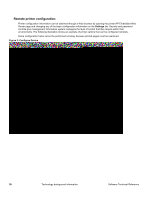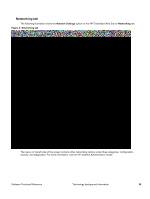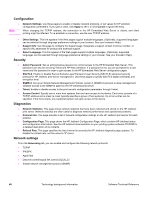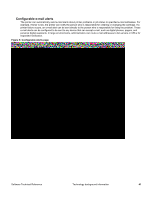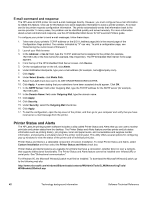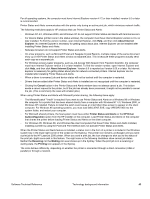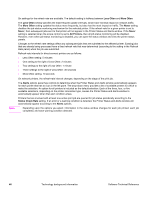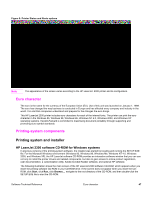HP 2300d HP LaserJet 2300 printer - External Software Technical Reference - Page 44
E-mail command and response, Printer Status and Alerts - 201
 |
UPC - 808736471091
View all HP 2300d manuals
Add to My Manuals
Save this manual to your list of manuals |
Page 44 highlights
E-mail command and response The HP LaserJet 2300 printer can send e-mail messages directly. However, you must configure the e-mail information to initiate this feature. One use for this feature is to send diagnostic information to solve a printer problem. An e-mail sent to the printer requests configuration information. The printer automatically sends that information back to the service provider. In many cases, the problem can be identified quickly and solved remotely. For more information about e-mail command and response, see the HP Embedded Web Server for HP LaserJet Printers guide. To configure your printer to send e-mail messages, follow these steps: 1. Take note of your printer's TCP/IP address on the EIO X Jetdirect page (this is the second page of the Configuration Page printout. The number indicated by "X" can vary. To print a configuration page, see "Determining the current level of firmware.") 2. Launch your Web browser. 3. In the Address: or Go to: field, type the TCP/IP address that is assigned to the printer (for example, 192.168.0.20) or the host name (for example, http://myprinter). The HP Embedded Web Server home page appears. 4. From the top of the HP Embedded Web Server screen, click Device. 5. On the navigational bar on the left, click Alerts. 6. Under Notification Recipients, type your e-mail address (for example, [email protected]). 7. Click Apply. 8. Under Select Events, click Media Path. 9. Select the List1 check box next to CLOSE DRAWERS/DOORS/COVERS. 10. Click Apply. A screen stating that your selections have been accepted should appear. Click OK. 11. In the SMTP Server: field under Outgoing Mail, type the TCP/IP address for the SMTP server (for example, 192.168.0.201). 12. In the Domain Name: field under Outgoing Mail, type the domain name. 13. Click Apply. 14. Click Security. 15. Under Security, select the Outgoing Mail check box. 16. Click Apply. 17. To test the configuration, open the top cover of the printer, and then go to your computer and verify that you have received an e-mail message from the printer. Printer Status and Alerts The HP LaserJet printing-system software includes a utility called Printer Status and Alerts that you can use to monitor print jobs and printer status from the desktop. The Printer Status and Alerts feature provides printer and job status information such as printing history, job progress, toner and paper levels, and consumables and supplies reorder information, and presents a simulated view of the printer control panel. This utility offers several options for configuring pop-up windows to view the status of the printer and of individual print jobs. Printer Status and Alerts is a selectable component of Custom Installation. To install Printer Status and Alerts, select Custom Installation and then select the Printer Status and Alerts check box. Printer Status and Alerts features are available for printers that have a connection, whether direct or over a network, that supports bidirectional functionality. The Printer Status and Alerts feature cannot be installed over infrared (IR) or serial ports. See "Bidirectional communication." For Windows 95, the Microsoft Winsock2 patch must first be installed. To download the Microsoft Winsock2 patch, go to the following web site: http://www.microsoft.com/windows95/downloads/contents/WUAdminTools/S_WUNetworkingTools/ W95Sockets2/Default.asp 42 Technology background information Software Technical Reference