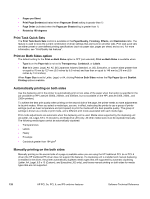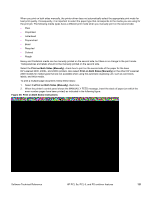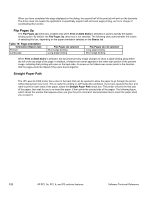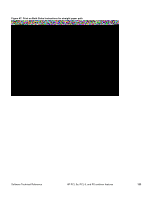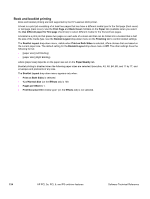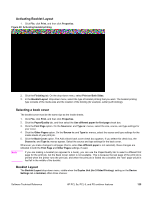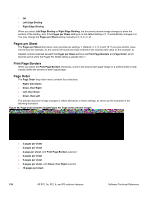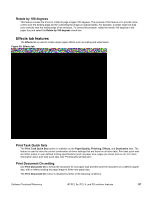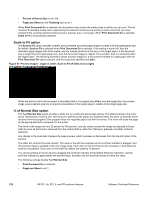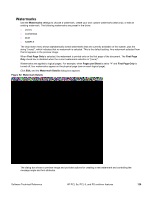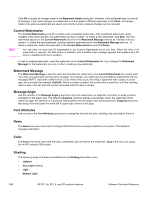HP 2300d HP LaserJet 2300 printer - External Software Technical Reference - Page 127
Activating Booklet Layout, Selecting a book cover, Booklet Layout
 |
UPC - 808736471091
View all HP 2300d manuals
Add to My Manuals
Save this manual to your list of manuals |
Page 127 highlights
Activating Booklet Layout 1. Click File, click Print, and then click Properties. Figure 48: Activating booklet printing 2. Click the Finishing tab. On the drop-down menu, select Print on Both Sides. 3. In the Booklet Layout drop-down menu, select the type of booklet printing that you want. The booklet printing type consists of the media size and the location of the binding (for example, Letter [Left binding]). Selecting a book cover The booklet cover must be the same size as the inside sheets. 1. Click File, click Print, and then click Properties. 2. Click the Paper/Quality tab, and then select the Use different paper for first page check box. 3. Click the First Page option. On the Source is: and Type is: menus, select the size, source, and type settings for your cover. 4. Click the Other Pages option. On the Source is: and Type is: menus, select the source and type settings for the inside sheets of your print job. 5. Click the Back Cover option. The Add a blank back cover check box appears. If you select this check box, the Source Is: and Type Is: menus appear. Select the source and type settings for the back cover. Whenever you make changes to all pages (that is, when Use different paper is not selected), these changes are reflected in both the First Page and Other Pages settings, if used. Note If you are making a booklet (as opposed to a book), you can use the Paper/Quality tab to select a different first page for the print job, but the Back Cover option is not available. This is because the last page of the print job is printed when the printer runs the print job, and when the print job is folded into a booklet, the "last" page would in fact fall in the middle of the booklet. Booklet Layout The Booklet Layout drop-down menu, visible when the Duplex Unit (for 2-Sided Printing): setting on the Device Settings tab is Installed, offers three choices: Software Technical Reference HP PCL 5e, PCL 6, and PS unidriver features 125