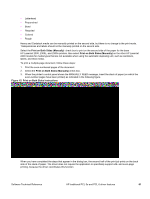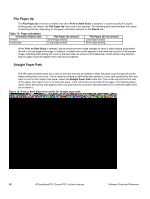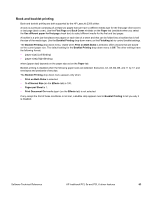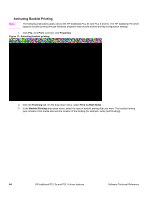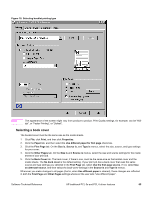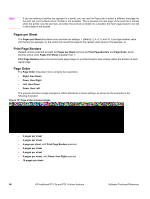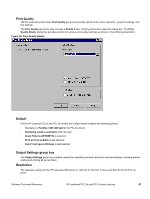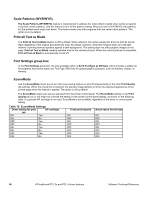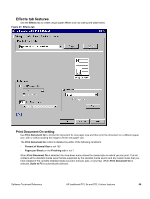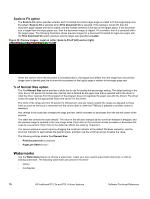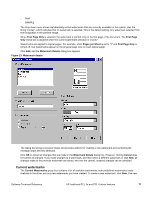HP 2300d HP LaserJet 2300 printer - External Software Technical Reference - Page 68
s per Sheet, Print Borders, Order
 |
UPC - 808736471091
View all HP 2300d manuals
Add to My Manuals
Save this manual to your list of manuals |
Page 68 highlights
Note If you are making a booklet (as opposed to a book), you can use the Paper tab to select a different first page for the print job, but the Back Cover minitab is not available. This is because the last page of the print job is printed when the printer runs the print job, and when the print job is folded into a booklet, the "last" page would in fact fall in the middle of the booklet. Pages per Sheet The Pages per Sheet drop-down menu provides six settings: 1 (default), 2, 4, 6, 9, and 16. If you type another value into the box (for example, 3), the control will round that value to the nearest valid value (in this example, 4). Print Page Borders Related controls indented beneath the Pages per Sheet edit box are Print Page Borders and Page Order, which become active when Pages Per Sheet is greater than 1. Print Page Borders sets a line around each page image on a printed sheet to help visually define the borders of each logical page. Page Order The Page Order drop-down menu contains four selections: • Right, then Down • Down, then Right • Left, then Down • Down, then Left The preview document image changes to reflect alterations in these settings, as shown by the examples in the following illustration. Figure 19: Page-order preview images • 2 pages per sheet • 4 pages per sheet • 4 page per sheet, with Print Page Borders selected • 6 pages per sheet • 9 pages per sheet • 9 pages per sheet, with Down, then Right selected • 16 pages per sheet 66 HP traditional PCL 5e and PCL 6 driver features Software Technical Reference