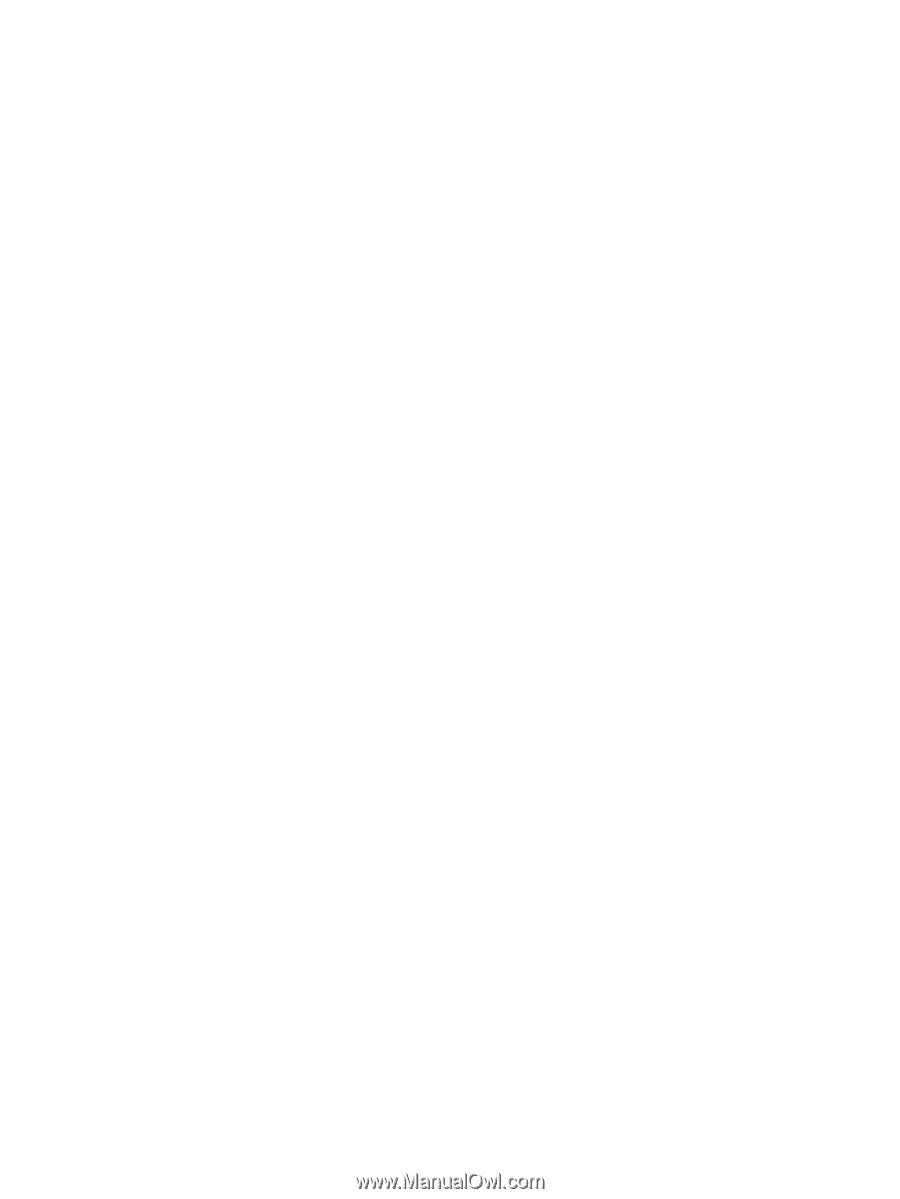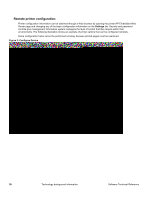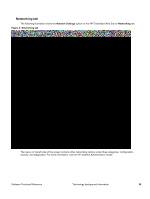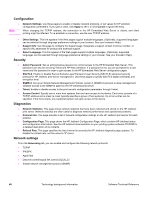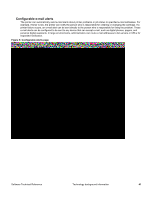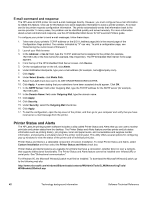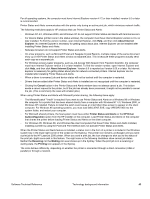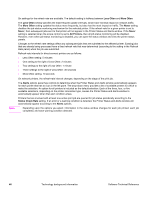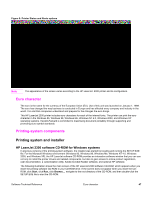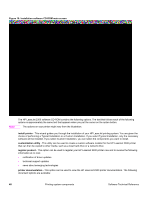HP 2300d HP LaserJet 2300 printer - External Software Technical Reference - Page 45
About Internet, Explorer, About Internet Explorer, Cancel, Printer Status and Alerts, HP Driver - laserjet driver xp
 |
UPC - 808736471091
View all HP 2300d manuals
Add to My Manuals
Save this manual to your list of manuals |
Page 45 highlights
For all operating systems, the computer must have Internet Explorer version 4.72 or later installed; version 5.0 or later is recommended. Printer Status and Alerts communicates with the printer only during an active print job, which minimizes network traffic. The following restrictions apply to HP products that use Printer Status and Alerts: • Windows NT 4.0, Windows 2000, and Windows XP do not support Printer Status and Alerts with terminal servers. • For Device Status (printer icons in the status window), the computer must have Internet Explorer version 4.72.x or later installed. To find the version number, open Internet Explorer, click Help, and then click About Internet Explorer. No Internet Explorer is necessary for getting status about jobs. Internet Explorer can be installed after installing Printer Status and Alerts. • Netscape browsers do not support Printer Status and Alerts. • On a few programs, such as Microsoft Excel and Seagate Crystal Reports, multiple copies of the same document show up in the Printer Status and Alerts window as separate jobs. This is because these programs actually send each copy as a separate job. • For Windows screen-reader programs, such as Job Access With Speech from Freedom Scientific, the computer must have Internet Explorer version 5.0 or later installed. To find the version number, open Internet Explorer and click Help, and then click About Internet Explorer. Version 5.0 is reported as Version 5.00.x or later. No Internet Explorer is necessary for getting status about jobs for network-connected printers. Internet Explorer can be installed after installing Printer Status and Alerts. • When a driver is renamed, job and device status will not be tracked until the computer is restarted. • Drivers that are added after Printer Status and Alerts is installed are not recognized until the computer is restarted. • Clicking the Cancel button in the Printer Status and Alerts window does not always cancel a job. This button sends a cancel request to the printer, but if the job has already been processed, it might not be possible to cancel the job. (This is commonly the case with smaller jobs.) When using Printer Status and Alerts with Microsoft printer sharing, the following items apply: • The Microsoft patch "Vredir" is required if you want to use Printer Status and Alerts on a Windows 98 or Windows Me computer for a printer that has been shared directly from a computer with Windows NT 4.0, Windows 2000, or Windows XP installed. Failure to install the patch could cause an intermittent blue screen to appear on the client computer. For Windows 95 operating systems, you must load DSCLIENT.EXE, copy VREDIR.VXD into the system folder, and restart your computer. • For Microsoft shared printers, the host system must have either Printer Status and Alerts or the HP Driver Autoconfiguration option from the HP installer on the computer. Load Printer Status and Alerts on the computer that shares the printer before loading Printer Status and Alerts on the client computer. • For Windows 95, Windows 98, and Windows Me client computers that have Printer Status and Alerts installed, installing a printer by using the Point and Print method does not activate Printer Status and Alerts. When the Printer Status and Alerts feature is installed, a status icon in the form of a printer is included in the Windows system tray in the lower-right corner of the screen (in the Systray). The printer icon remains unchanged until you send a print job to the HP LaserJet 2300 printer. When you send a print job, the icon changes to alert you to the status of the print job. Eight icons exist in this feature. The eight icons in the following illustration show current job status. Neither the Receiving nor the Waiting icon ever shows up in the Systray. When the print job is in a receiving or waiting state, the Printing icon appears in the Systray. The icons behave differently, depending on whether the printer is connected through a direct connection (USB or parallel) or through a network. Software Technical Reference Technology background information 43