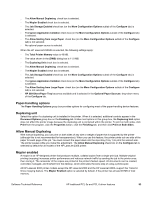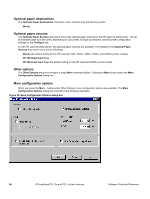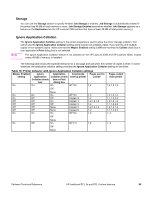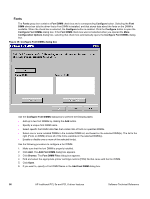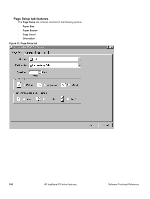HP 2300d HP LaserJet 2300 printer - External Software Technical Reference - Page 99
Printer memory, Allow scaling from large paper, Include types in application source list - laserjet 2300 driver download
 |
UPC - 808736471091
View all HP 2300d manuals
Add to My Manuals
Save this manual to your list of manuals |
Page 99 highlights
Note 7. Click OK. The selected .PCM file appears in the Installed DIMMs list. Select the .PCM file to see a list of available fonts in the Fonts on DIMM list. 8. Click OK to close the Add Font DIMM dialog box. The fonts on the DIMM should now be available on the system. When using font DIMMs with the PCL 5e and PCL 6 drivers: To install screen fonts that match the font DIMM, use the .HPB file specifically designed to work with that DIMM. If there are no screen fonts for the DIMM, use the . PCM file specifically designed to work with that DIMM. Printer memory Total Memory shows the total amount of memory physically installed in the printer. The default values for total printer memory are based on the printer model and are specified in the Printer Model setting of the Configuration tab. Total printer memory is updated through a successful bidirectional query, or can be set manually. The (DWS) value shows the amount of memory available for keeping track of fonts that are downloaded from the driver. The driver deletes downloaded fonts if it has exceeded the available memory value. The (DWS) value is a dynamic value that varies, depending on the product, the product model, the specific configuration of the printer, and the print job. An accurate (DWS) value optimizes driver performance. The (DWS) value is configured automatically by the PCL 5e and PCL 6 drivers in Windows 95, Windows 98, Windows Me, and Windows NT 4.0 environments that support bidirectional communication. Use the (DWS) option to specify the amount of work-space memory that is available to the printer. To manually set the (DWS) value, print a configuration page and find the DWS value in the Memory section of the configuration page. Then, click the More... button on the Configuration tab, and type the DWS value in the (DWS) field of the More Configuration Options dialog box. The (DWS) value might change if you switch printer-model settings. Allow scaling from large paper Select Allow Scaling from Large Paper to allow additional larger-than-supported paper sizes to appear in the Paper tab Size Is drop-down list. By default, the Allow Scaling from Large Paper check box is not selected. The Allow Scaling from Large Paper selection can be helpful, for example, when printing a document with a large media size of 11 by 17 or A3. You can use the Print Document On: setting on the Effects tab to print the document on a media size that is supported by the printer. Include types in application source list When the Include types in application source list check box is selected, all paper types (such as envelopes and transparencies) are available from the Source is: list on the Paper tab. When you are in an application (also called a program), you can open the Paper tab by clicking Print from the File menu, and then clicking Properties. Note This option is available only when using a computer that is running Windows NT 4.0. Automatic configuration If you have modified the configuration of the HP LaserJet 2300 printer since installation, click the Update Now button to automatically reflect the new configuration in the driver. For more information about the Driver Automatic Configuration feature, see "Driver Autoconfiguration." Printer image The bitmap image in the lower-right portion of the Configure tab represents the current physical configuration of the printer according to the driver configuration data (which can be obtained automatically through bidirectional communication, or configured manually in the Paper-Handling Options group box). It should have the same appearance as the image in the same location on the Paper tab and the Destination tab. Software Technical Reference HP traditional PCL 5e and PCL 6 driver features 97