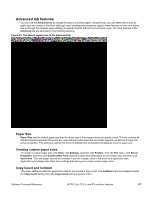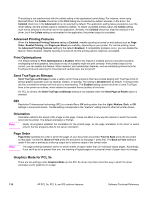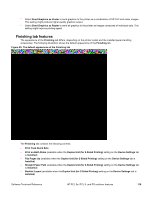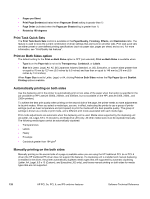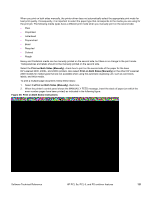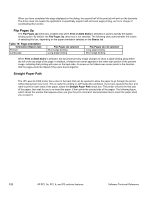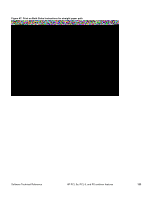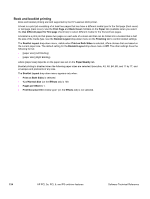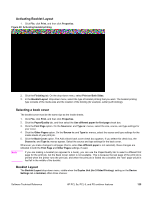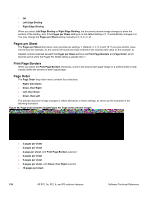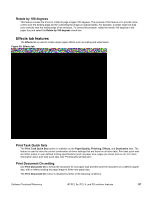HP 2300d HP LaserJet 2300 printer - External Software Technical Reference - Page 124
Flip s Up, Straight Paper Path, Print on Both Sides, Basics, Orientation Basics tab
 |
UPC - 808736471091
View all HP 2300d manuals
Add to My Manuals
Save this manual to your list of manuals |
Page 124 highlights
When you have completed the steps displayed on the dialog, the second half of the print job will print on the backside. The driver does not require the application to specifically support odd and even page printing, as it is in charge of coordinating this function. Flip Pages Up The Flip Pages Up check box, enabled only when Print on Both Sides is selected, is used to specify the duplexbinding option. By default, the Flip Pages Up check box is not selected. The following table demonstrates the results of selecting this box, depending on the paper orientation selected on the Basics tab. Table 19: Page orientation Orientation (Basics tab) Portrait Landscape Flip Pages Up selected Short-edge binding Long-edge binding Flip Pages Up not selected Long-edge binding Short-edge binding When Print on Both Sides is selected, the document preview image changes to show a spiral binding along either the left or the top edge of the page. In addition, a folded-over corner appears in the lower-right portion of the preview image, indicating that printing will occur on the back side. An arrow on the folded-over corner points in the direction that the pages would be flipped if they were bound together. Straight Paper Path The HP LaserJet 2300 printer has a door in the back that can be opened to allow the paper to go through the printer without being bent very much. This is useful for printing on stiff media like cardstock. If you have opened this door and want to print on both sides of the paper, select the Straight Paper Path check box. The printer will print the first side of the pages, then wait for you to re-insert the paper. It then prints the second side of the pages. The following figure, which shows the window that appears when you give the print command, demonstrates how to orient the paper when you re-insert it. 122 HP PCL 5e, PCL 6, and PS unidriver features Software Technical Reference