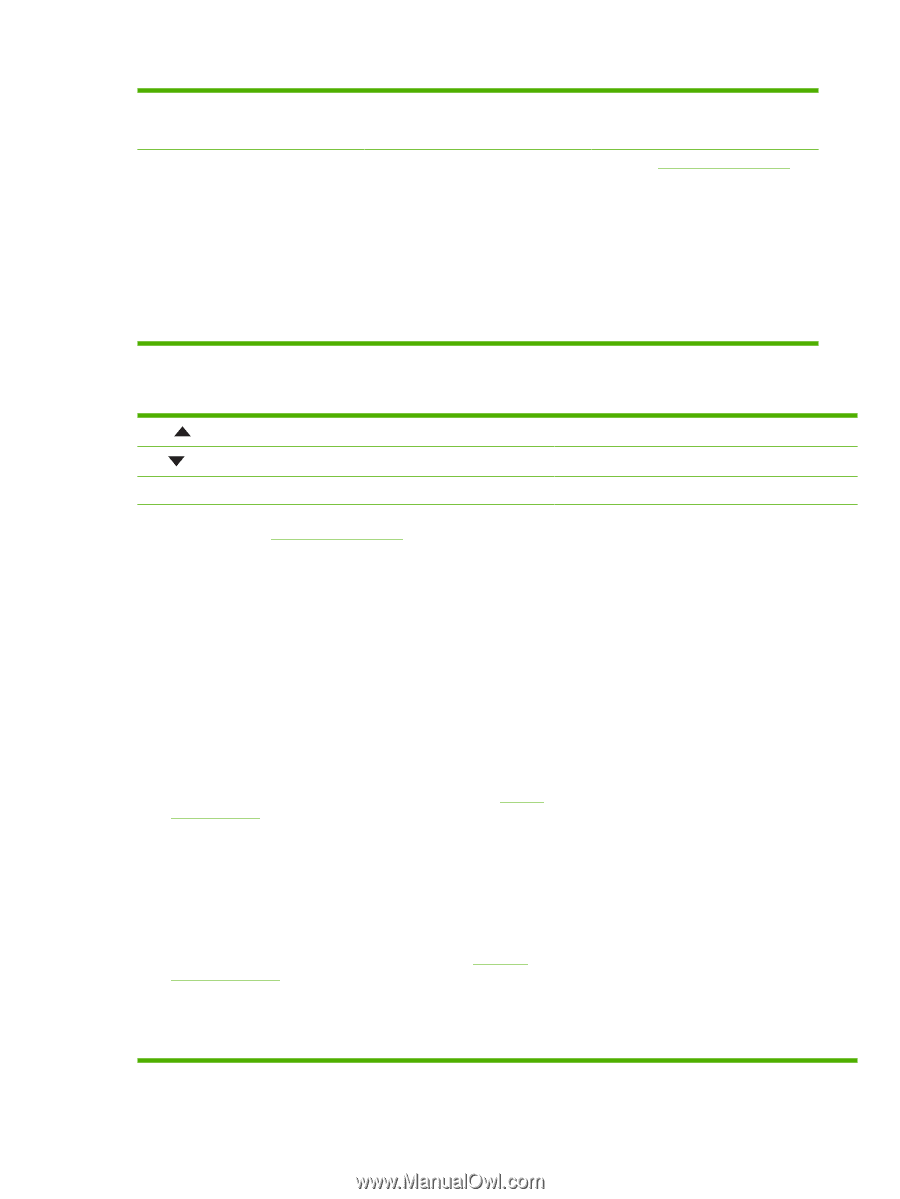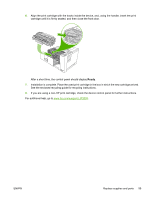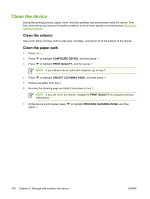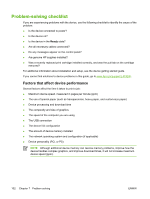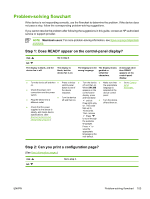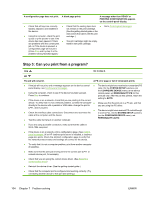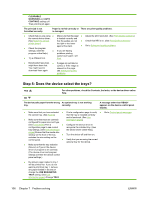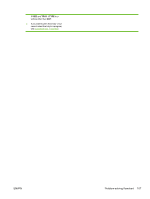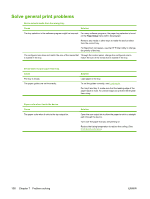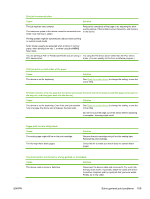HP Q7815A HP LaserJet P3005 - User Guide - Page 116
Step 3: Can you print from a program?, Problem solving
 |
View all HP Q7815A manuals
Add to My Manuals
Save this manual to your list of manuals |
Page 116 highlights
A configuration page does not print. A blank page prints. A message other than READY or PRINTING CONFIGURATION appears on the control-panel display. ● Check that all trays are correctly ● Check that the sealing tape does ● Go to Control-panel messages. loaded, adjusted, and installed in not remain on the print cartridge. the device. (See the getting started guide or the ● Using the computer, check the print instructions that came with the print cartridge.) queue or print spooler to see if the device has been paused. If there ● The print cartridge might be empty. are problems with the current print Install a new print cartridge. job, or if the device is paused, a configuration page will not print. (Press Stop and try step 2 in the problem-solving flowchart again.) Step 3: Can you print from a program? YES Go to step 4. NO The job will not print. A PS error page or list of commands prints. ● If the job will not print, and a message appears on the device control- ● The device might have received a nonstandard PS panel display, see Control-panel messages. code. On the SYSTEM SETUP submenu (on ● Using the computer, check to see if the device has been paused. the CONFIGURE DEVICE menu) at the device control panel, set PERSONALITY=PS for this Press Stop to continue. print job only. After the job has printed, return the ● If the device is on a network, check that you are printing to the correct setting to AUTO. device. To verify that it is not a network problem, connect the computer ● Make sure that the print job is a PS job, and that directly to the device with a parallel or USB cable, change the port to you are using the PS driver. LPT1, and try to print. ● The device might have received PS code although ● Check the interface cable connections. Disconnect and reconnect the it is set to PCL. On the SYSTEM SETUP submenu cable at the computer and the device. (on the CONFIGURE DEVICE menu), set ● Test the cable by trying it on another computer. PERSONALITY=AUTO. ● If you are using a parallel connection, make sure that the cable is IEEE-1284 compliant. ● If the device is on a network, print a configuration page. (See Controlpanel messages.) If an HP Jetdirect print server is installed, a Jetdirect page also prints. Check the Jetdirect configuration page to verify that the network protocol status and settings are correct for the device. ● To verify that it is not a computer problem, print from another computer (if possible). ● Make sure that the print job is being sent to the correct port (LPT1 or network device port, for example). ● Check that you are using the correct device driver. (See Select the correct printer driver) ● Reinstall the device driver. (See the getting started guide.) ● Check that the computer port is configured and working correctly. (Try connecting another device to that port and printing.) 104 Chapter 7 Problem solving ENWW