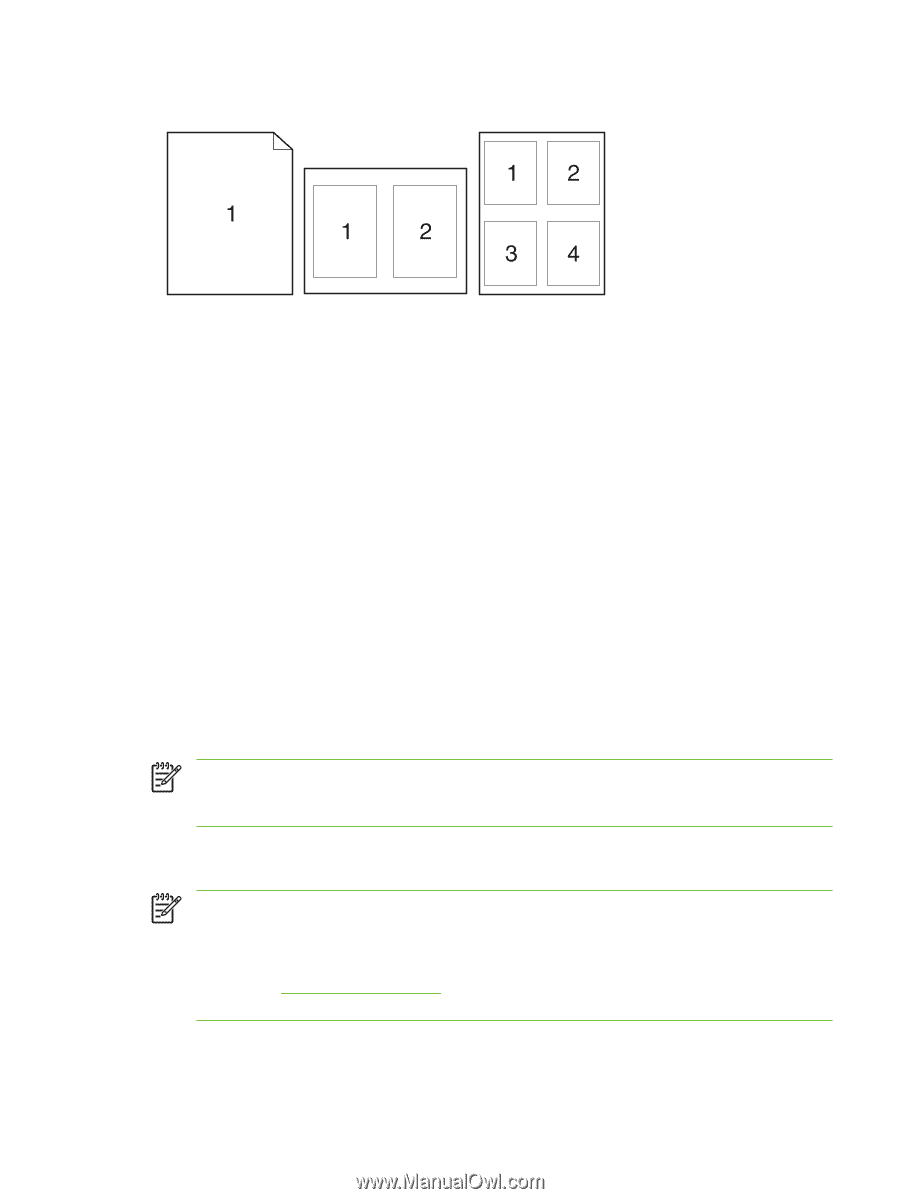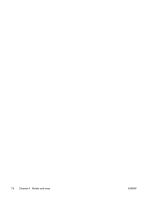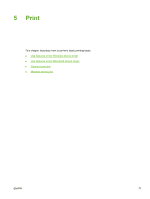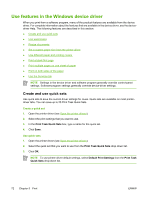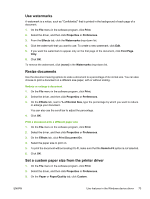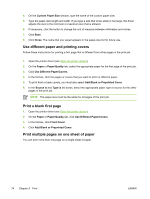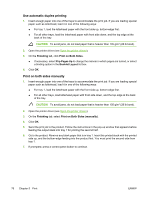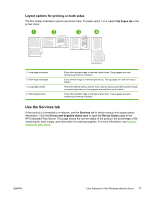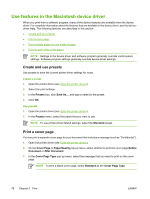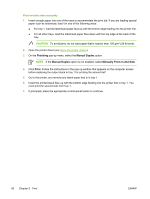HP Q7815A HP LaserJet P3005 - User Guide - Page 87
Print on both sides of the paper, Print on Both Sides manually
 |
View all HP Q7815A manuals
Add to My Manuals
Save this manual to your list of manuals |
Page 87 highlights
1. On the File menu in the software program, click Print. 2. Select the driver, and then click Properties or Preferences. 3. Click the Finishing tab. 4. In the section for Document Options, select the number of pages that you want to print on each sheet (1, 2, 4, 6, 9, or 16). 5. If the number of pages is greater than 1, select the correct options for Print Page Borders and Page Order. ● If you need to change the page orientation, click the Finishing tab, and then click Portrait or Landscape. 6. Click OK. The product is now set to print the number of pages per sheet that you have selected. Print on both sides of the paper When duplex printing is available, you can automatically print on both sides of a page. If duplex printing is not available, you can manually print on both sides of a page by feeding the paper through the product a second time. NOTE In the device driver, Print on Both Sides (manually) is available only when duplex printing is not available or when duplex printing does not support the type of print media being used. To configure the product for automatic or manual duplex printing, open the printer-driver properties, click the Device Settings tab, and then select the appropriate settings under Installable Options. NOTE The Configure tab is not available from within software programs. NOTE The procedure to open the device-driver properties depends on the operating system that you are using. For information about opening the device-driver properties for your operating system, see Open the printer drivers. Look for the column titled "To change the device configuration settings". ENWW Use features in the Windows device driver 75