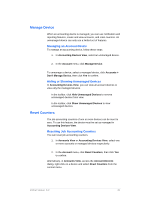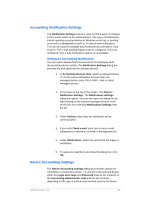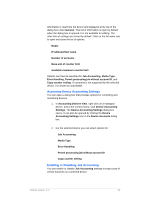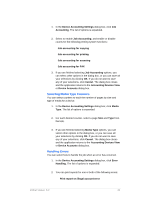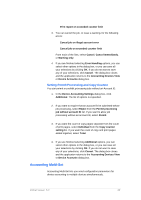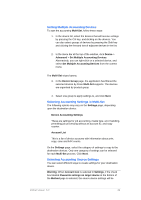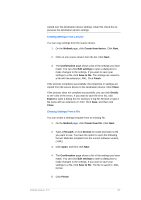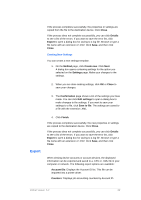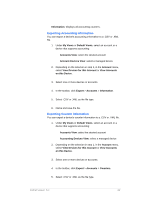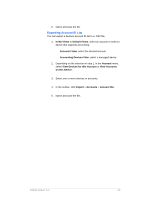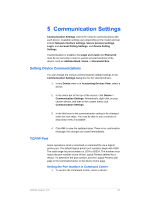Kyocera TASKalfa 4500i KM-NET Viewer Operation Guide Rev-5.2-2011-3 - Page 65
Setting Multiple Accounting Devices, Selecting Accounting Settings in Multi-Set
 |
View all Kyocera TASKalfa 4500i manuals
Add to My Manuals
Save this manual to your list of manuals |
Page 65 highlights
Setting Multiple Accounting Devices To start the accounting Multi-Set, follow these steps: 1. In the device list, select the devices that will receive settings by pressing the Ctrl key, and clicking on the devices. You can also select groups of devices by pressing the Shift key and clicking the first and last of adjacent devices in the list. 2. In the menu bar at the top of the window, click Device > Advanced > Set Multiple Accounting Devices. Alternatively, you can right-click on a selected device, and select Set Multiple Accounting Devices from the context menu. The Multi-Set wizard opens. 3. In the Device Group page, the application has filtered the selected devices by those Multi-Set supports. The devices are organized by product group. 4. Select one group to apply settings to, and click Next. Selecting Accounting Settings in Multi-Set The following options may vary on the Settings page, depending upon the destination device: Device Accounting Settings These are settings for job accounting, media type, error handling, permitting job processing without an account ID, and copy counter. Account List This is a list of device accounts with information about print, copy, scan and FAX counts. On the Settings page, select the category of settings to copy to the destination devices. Only one category of settings can be selected for each Multi-Set process. Click Next. Selecting Accounting Source Settings You can select different ways to create settings for your destination device. Warning: When Account List is selected in Settings, if the check box labeled Overwrite settings on target device at the bottom of the Method page is selected, the source device settings will be KMnet Viewer 5.2 56