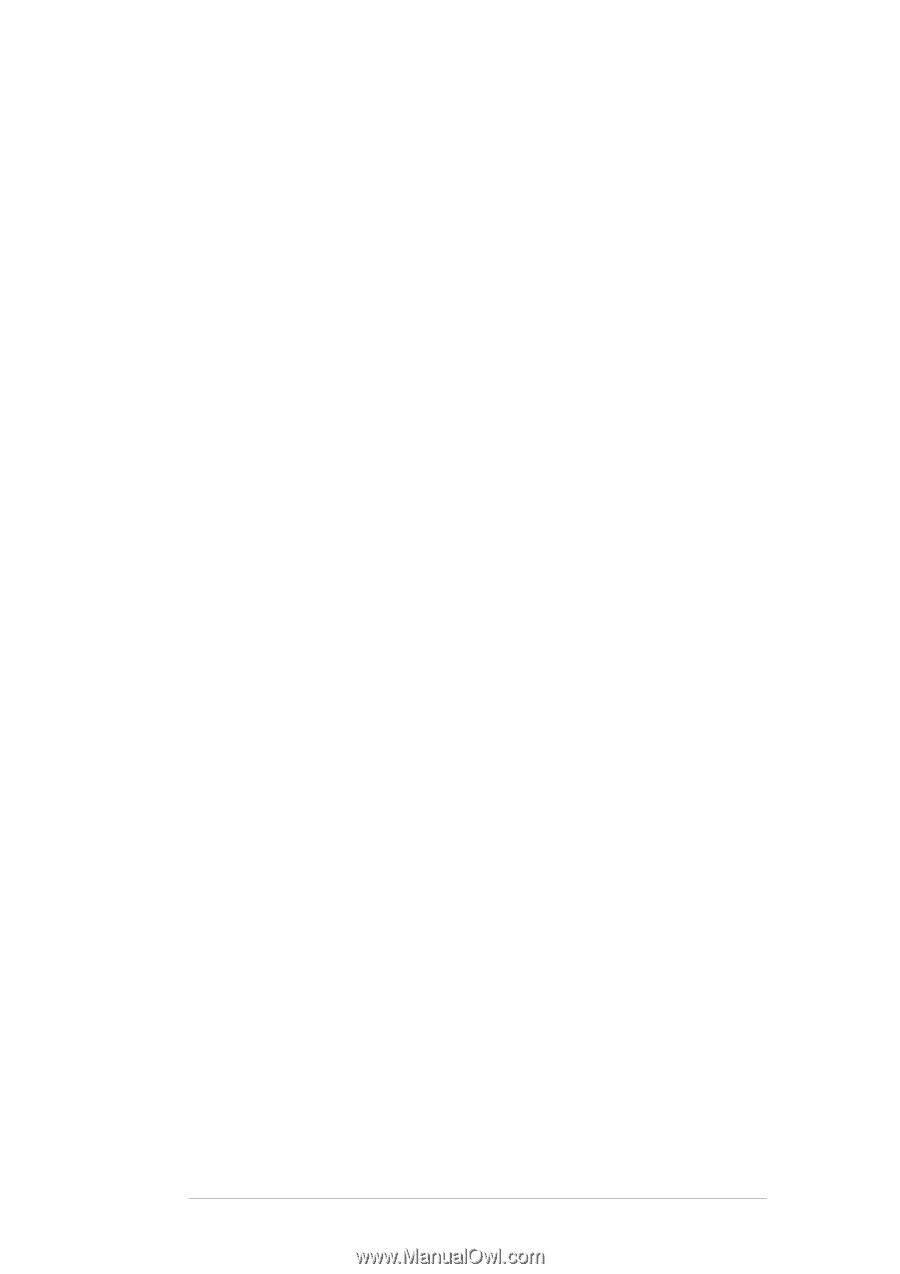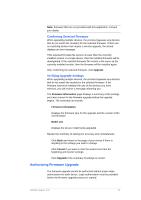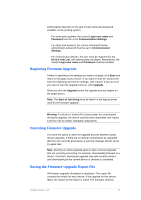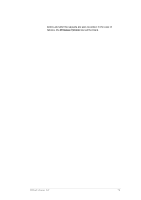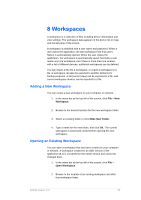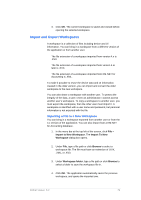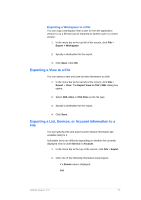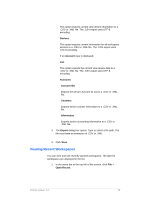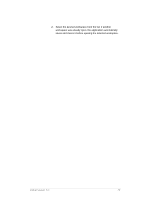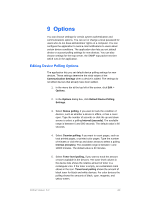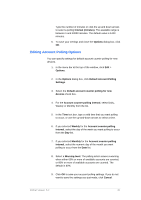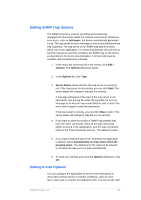Kyocera TASKalfa 4500i KM-NET Viewer Operation Guide Rev-5.2-2011-3 - Page 86
Exporting a View to a File, Exporting a List, Devices, or Account Information to
 |
View all Kyocera TASKalfa 4500i manuals
Add to My Manuals
Save this manual to your list of manuals |
Page 86 highlights
Exporting a Workspace to a File You can copy a workspace from a user or from the application version 5.x to a file that can be imported to another user or a newer version. 1. In the menu bar at the top left of the screen, click File > Export > Workspace. 2. Specify a destination for the export. 3. Click Save. Click OK. Exporting a View to a File You can select a view and save all view information to a file. 1. In the menu bar at the top left of the screen, click File > Export > View. The Export View to CSV / XML dialog box opens. 2. Select XML Files or CSV Files as the file type. 3. Specify a destination for the export. 4. Click Save. Exporting a List, Devices, or Account Information to a File You can specify a file and export current device information (all available data) to it. Selectable items are different depending on whether the currently displayed view is under Device or Account. 1. In the menu bar at the top of the screen, click File > Export. 2. Click one of the following information export types: If a Device view is displayed: List KMnet Viewer 5.2 77