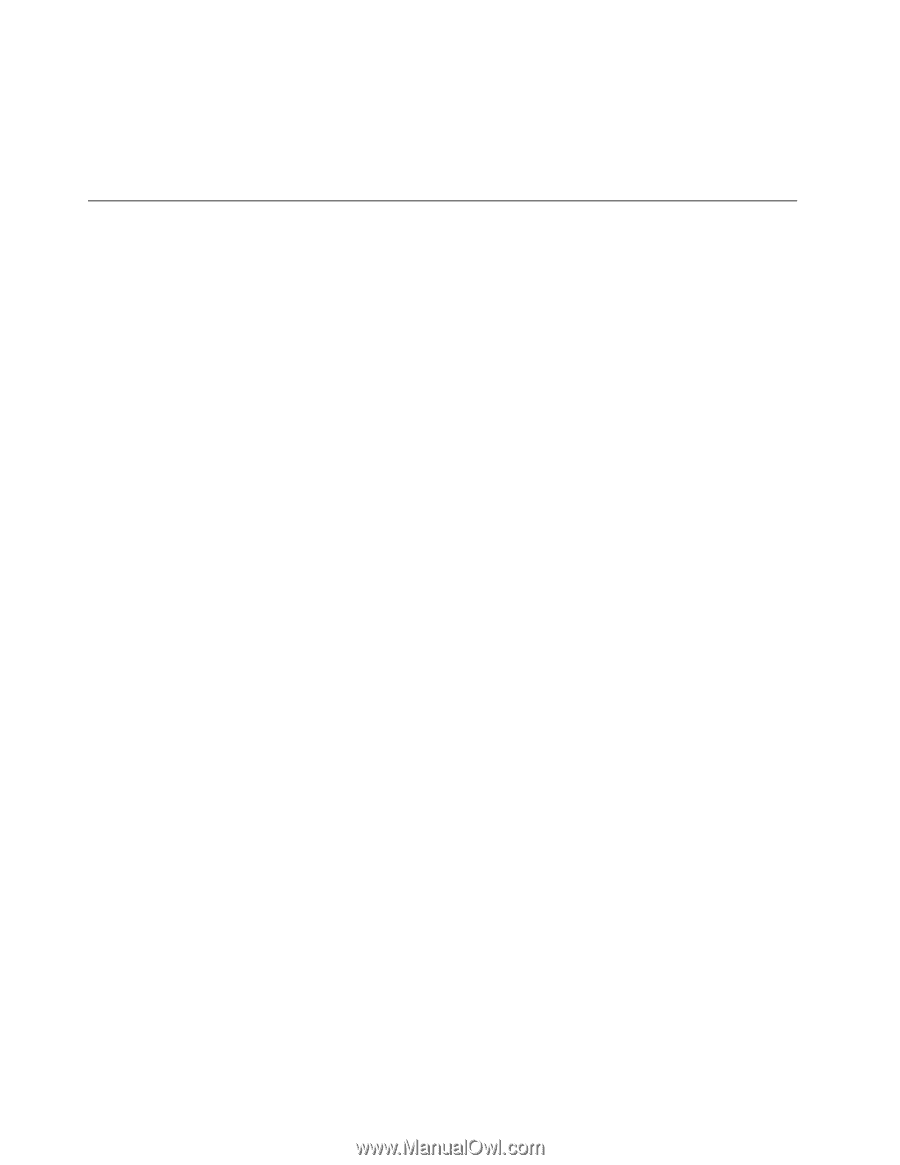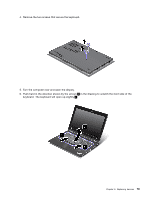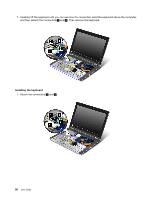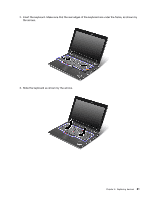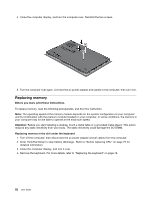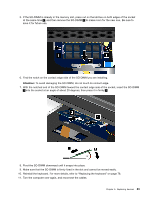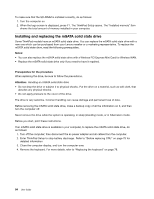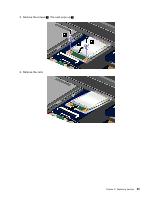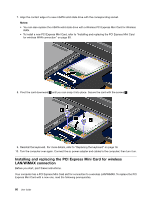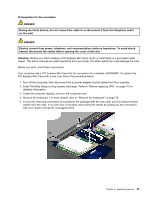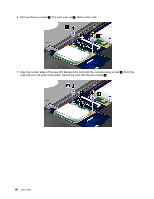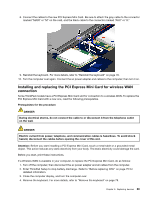Lenovo ThinkPad Edge E420s (English) User Guide - Page 102
Installing and replacing the mSATA solid state drive, Before you start, print these instructions.
 |
View all Lenovo ThinkPad Edge E420s manuals
Add to My Manuals
Save this manual to your list of manuals |
Page 102 highlights
To make sure that the SO-DIMM is installed correctly, do as follows: 1. Turn the computer on. 2. When the logo screen is displayed, press F1. The ThinkPad Setup opens. The "Installed memory" item shows the total amount of memory installed in your computer. Installing and replacing the mSATA solid state drive Some ThinkPad models have an mSATA solid state drive. You can replace the mSATA solid state drive with a new one which can be purchased from your Lenovo reseller or a marketing representative. To replace the mSATA solid state drive, read the following prerequisites. Notes: • You can also replace the mSATA solid state drive with a Wireless PCI Express Mini Card for Wireless WAN. • Replace the mSATA solid state drive only if you need to have it repaired. Prerequisites for the procedure When replacing the drive, be sure to follow the precautions. Attention: Handling an mSATA solid state drive • Do not drop the drive or subject it to physical shocks. Put the drive on a material, such as soft cloth, that absorbs any physical shocks. • Do not apply pressure to the cover of the drive. The drive is very sensitive. Incorrect handling can cause damage and permanent loss of data. Before removing the mSATA solid state drive, make a backup copy of all the information on it, and then turn the computer off. Never remove the drive while the system is operating, in sleep (standby) mode, or in hibernation mode. Before you start, print these instructions. If an mSATA solid state drive is available in your computer, to replace the mSATA solid state drive, do as follows: 1. Turn off the computer; then disconnect the ac power adapter and all cables from the computer. 2. Enter ThinkPad Setup to stop battery discharge. Refer to "Before replacing CRU" on page 75 for detailed information. 3. Close the computer display, and turn the computer over. 4. Remove the keyboard. For more details, refer to "Replacing the keyboard" on page 78. 84 User Guide