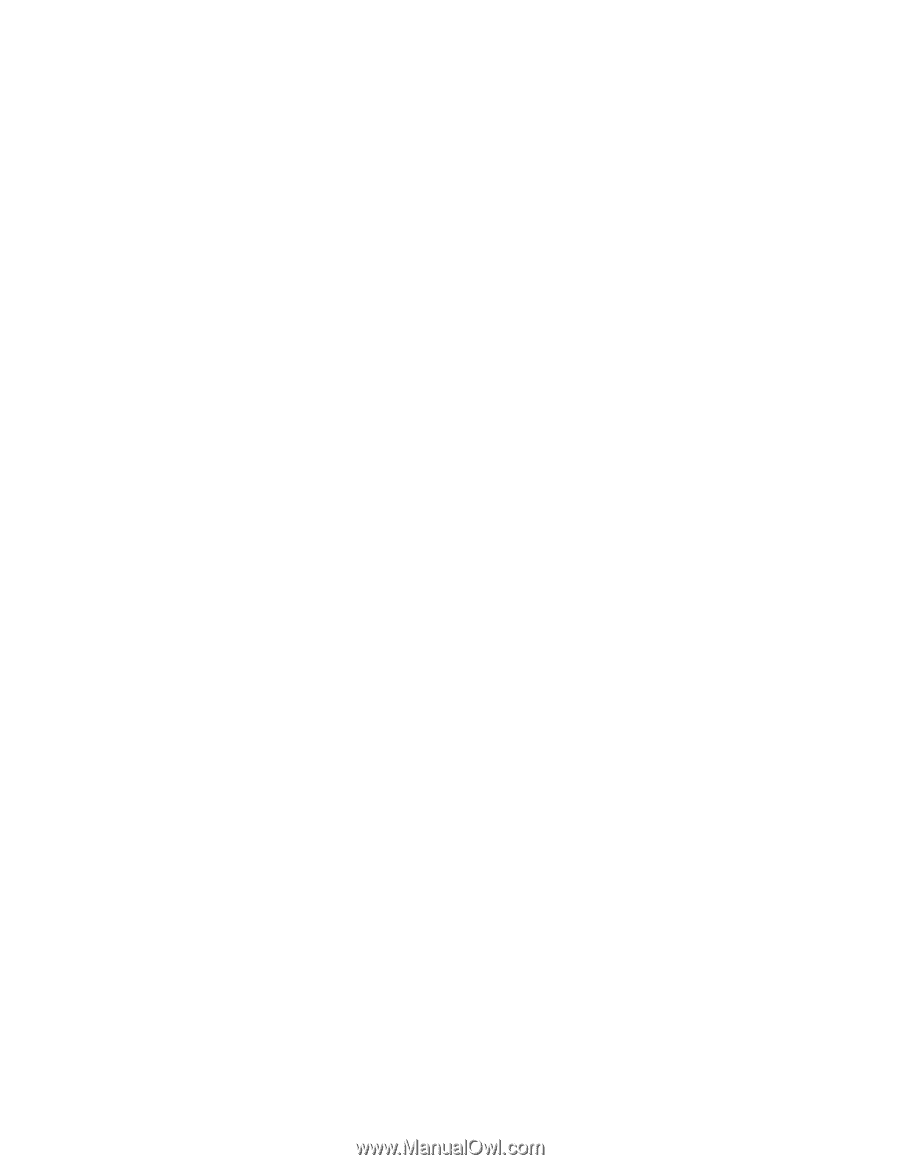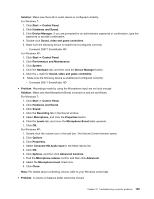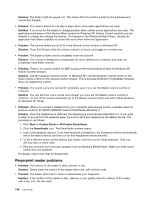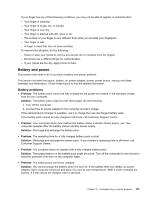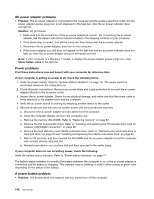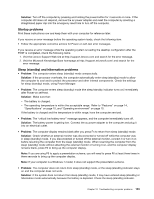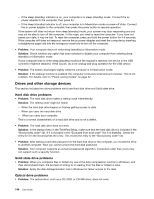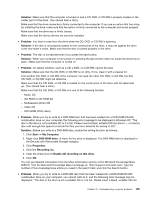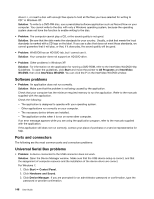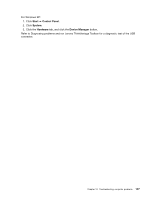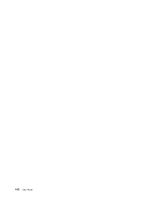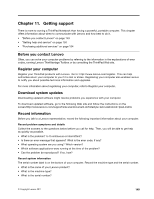Lenovo ThinkPad Edge E420s (English) User Guide - Page 162
Drives and other storage devices, Hard disk drive problems, Solid state drive problems
 |
View all Lenovo ThinkPad Edge E420s manuals
Add to My Manuals
Save this manual to your list of manuals |
Page 162 highlights
- If the sleep (standby) indicator is on, your computer is in sleep (standby) mode. Connect the ac power adapter to the computer; then press Fn. - If the sleep (standby) indicator is off, your computer is in hibernation mode or power-off state. Connect the ac power adapter to the computer; then press the power button to resume operation. If the system still does not return from sleep (standby) mode, your system may stop responding and you may not be able to turn off the computer. In this case, you need to reset the computer. If you have not saved your data, it may be lost. To reset the computer, press and hold the power button for 4-6 seconds. If the computer still does not respond, remove the ac power adapter and reset the computer by inserting a straightened paper clip into the emergency reset hole to turn off the computer. • Problem: Your computer does not enter sleep (standby) or hibernation mode. Solution: Check whether any option has been selected to disable your computer from entering sleep (standby) or hibernation mode. If your computer tries to enter sleep (standby) mode but the request is rejected, the device in the USB connector might be disabled. If this occurs, do a hot-unplug-and-plug operation for the USB device. • Problem: The battery discharges slightly while the computer is in hibernation mode. Solution: If the wakeup function is enabled, the computer consumes small amount of power. This is not a defect. For details, refer to "Power-saving modes" on page 32. Drives and other storage devices This section includes two drive problems which are Hard disk drive and Solid state drive. Hard disk drive problems • Problem: The hard disk drive makes a rattling noise intermittently. Solution: The rattling noise might be heard: - When the hard disk drive begins or finishes getting access to data. - When you carry the hard disk drive. - When you carry your computer. This is a normal characteristic of a hard disk drive and is not a defect. • Problem: The hard disk drive does not work. Solution: In the startup menu in the ThinkPad Setup, make sure that the hard disk drive is included in the "Boot priority order" list. If it is included in the "Excluded from boot order" list, it is disabled. Select the entry for it in the list and press the x key. This moves the entry to the "Boot priority order" list. • Problem: After setting a hard disk password on the hard disk drive of the computer, you moved the drive to another computer. Now you cannot unlock the hard disk password. Solution: Your computer supports an enhanced password algorithm. Computers older than yours may not support such a security function. Solid state drive problems • Problem: When you compress files or folders by use of the data compression function in Windows, and then decompress them, the process of writing to or reading from the files or folders is slow. Solution: Apply the disk defragmentation tool in Windows for faster access to the data. Optical drive problems • Problem: The optical drive, such as a CD, DVD, or CD-RW drive, does not work. 144 User Guide