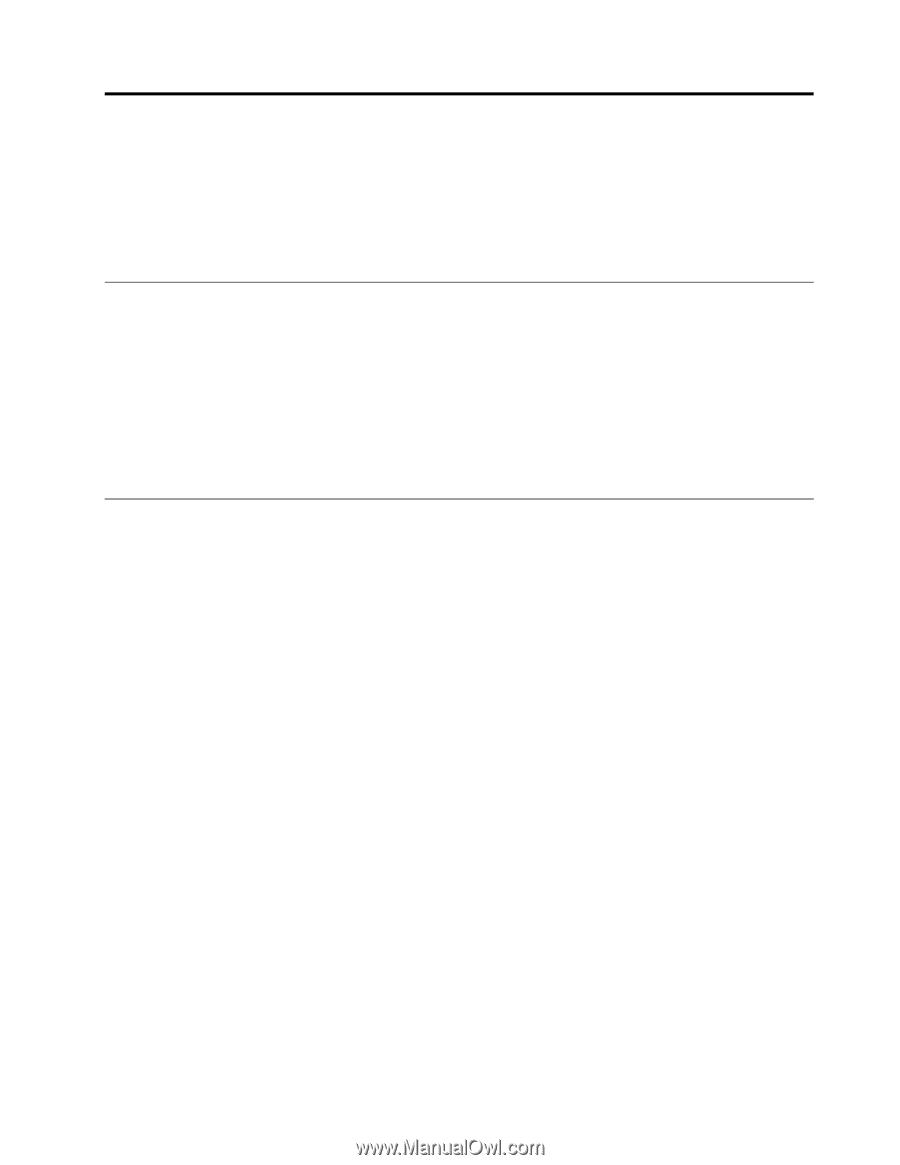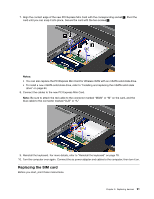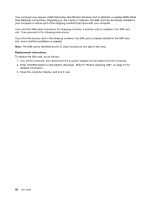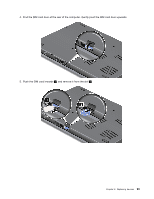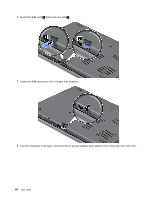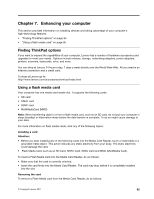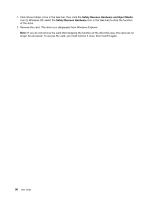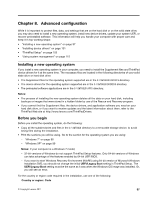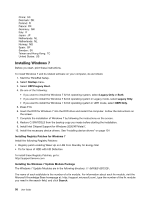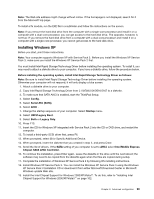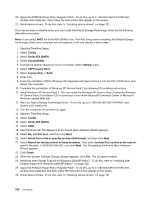Lenovo ThinkPad Edge E420s (English) User Guide - Page 113
Enhancing your computer, Finding ThinkPad options, Using a flash media card
 |
View all Lenovo ThinkPad Edge E420s manuals
Add to My Manuals
Save this manual to your list of manuals |
Page 113 highlights
Chapter 7. Enhancing your computer This section provides information on installing devices and taking advantage of your computer's high-technology features. • "Finding ThinkPad options" on page 95 • "Using a flash media card" on page 95 Finding ThinkPad options If you want to expand the capabilities of your computer, Lenovo has a number of hardware accessories and upgrades to meet your needs. Options include memory, storage, networking adapters, power adapters, printers, scanners, keyboards, mice, and more. You can shop at Lenovo 24 hours a day, 7 days a week directly over the World Wide Web. All you need is an Internet connection and a credit card. To shop at Lenovo go to: http://www.lenovo.com/accessories/services/index.html Using a flash media card Your computer has one media card reader slot. It supports the following cards: • SD card • SDHC card • SDXC card • MultiMediaCard (MMC) Note: When transferring data to or from a flash media card, such as an SD card, do not put your computer in sleep (standby) or hibernation mode before the data transfer is complete. To do so might cause damage to your data. For more information on flash media cards, click any of the following topics: Installing a card Attention: • Before you start installing any of the following cards into the Media Card Reader, touch a metal table or a grounded metal object. This action reduces any static electricity from your body. The static electricity could damage the card. • Flash Media Card, such as an SD Card, SDHC Card, SDXC Card and MMC (MultiMedia Card). To insert a Flash Media Card into the Media Card Reader, do as follows: • Make sure that the card is correctly oriented. • Insert the card firmly into the Media Card Reader. The card may stop before it is completely installed into the slot. Removing the card To remove a Flash Media card from the Media Card Reader, do as follows: © Copyright Lenovo 2011 95