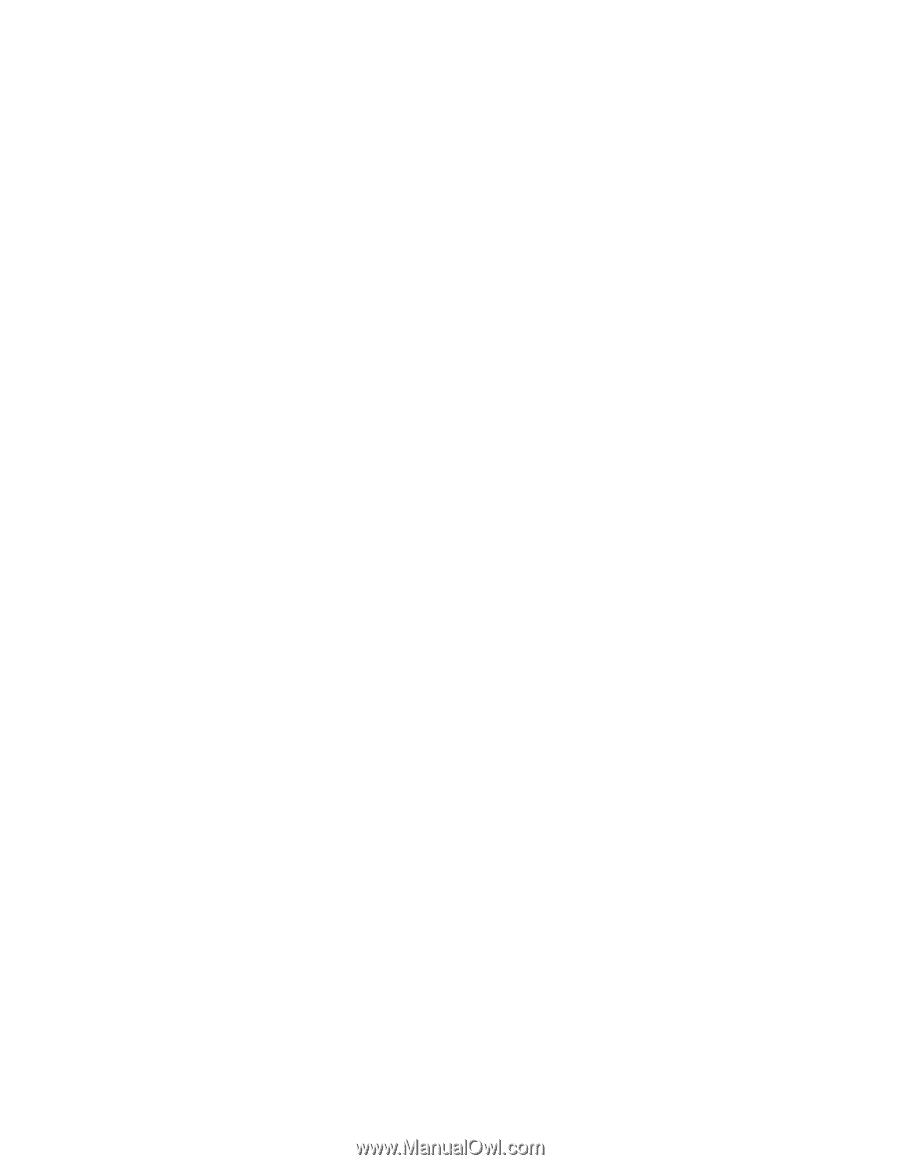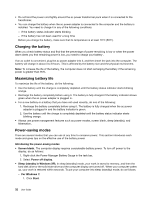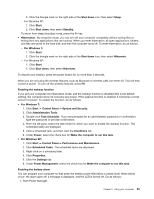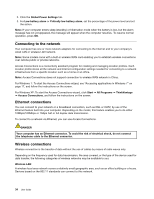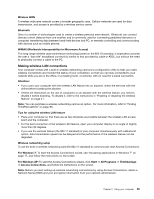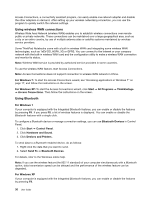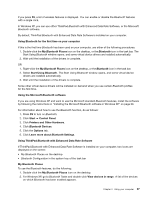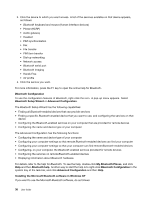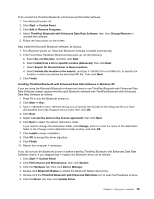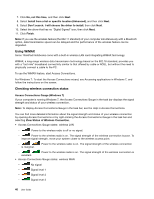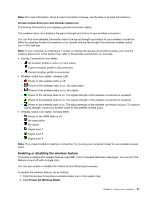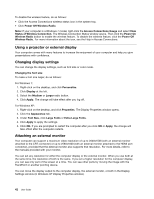Lenovo ThinkPad Edge E420s (English) User Guide - Page 55
with Enhanced Data Rate Software, or the Microsoft, For Windows XP, go - wireless driver
 |
View all Lenovo ThinkPad Edge E420s manuals
Add to My Manuals
Save this manual to your list of manuals |
Page 55 highlights
If you press F9, a list of wireless features is displayed. You can enable or disable the Bluetooth features with a single click. In Windows XP, you can use either ThinkPad Bluetooth with Enhanced Data Rate Software, or the Microsoft Bluetooth software. By default, ThinkPad Bluetooth with Enhanced Data Rate Software is installed on your computer. Using Bluetooth for the first time on your computer If this is the first time Bluetooth has been used on your computer, use either of the following procedures: 1. Double-click the My Bluetooth Places icon on the desktop, or the Bluetooth icon in the task bar. The Start Using Bluetooth window opens, and some virtual device drivers are installed automatically. 2. Wait until the installation of the drivers is complete. OR 1. Right-click the My Bluetooth Places icon on the desktop, or the Bluetooth icon in the task bar. 2. Select Start Using Bluetooth. The Start Using Bluetooth window opens, and some virtual device drivers are installed automatically. 3. Wait until the installation of the drivers is complete. Some other virtual device drivers will be installed on demand when you use certain Bluetooth profiles for the first time. Using the Microsoft Bluetooth software If you are using Windows XP and want to use the Microsoft standard Bluetooth features, install the software by following the instructions in "Installing the Microsoft Bluetooth software in Windows XP" on page 38. For information about how to use the Bluetooth function, do as follows: 1. Press F9 to turn on Bluetooth. 2. Click Start ➙ Control Panel. 3. Click Printers and Other Hardware. 4. Click Bluetooth Devices. 5. Click the Options tab. 6. Click Learn more about Bluetooth Settings. Using ThinkPad Bluetooth with Enhanced Data Rate Software If ThinkPad Bluetooth with Enhanced Data Rate Software is installed on your computer, two icons are displayed on the screen: • My Bluetooth Places on the desktop • Bluetooth Configuration in the system tray of the task bar My Bluetooth Places To use the Bluetooth features, do the following: 1. Double-click the My Bluetooth Places icon on the desktop. 2. For Windows XP, go to Bluetooth Tasks and double-click View devices in range. A list of the devices on which Bluetooth has been enabled appears. Chapter 2. Using your computer 37