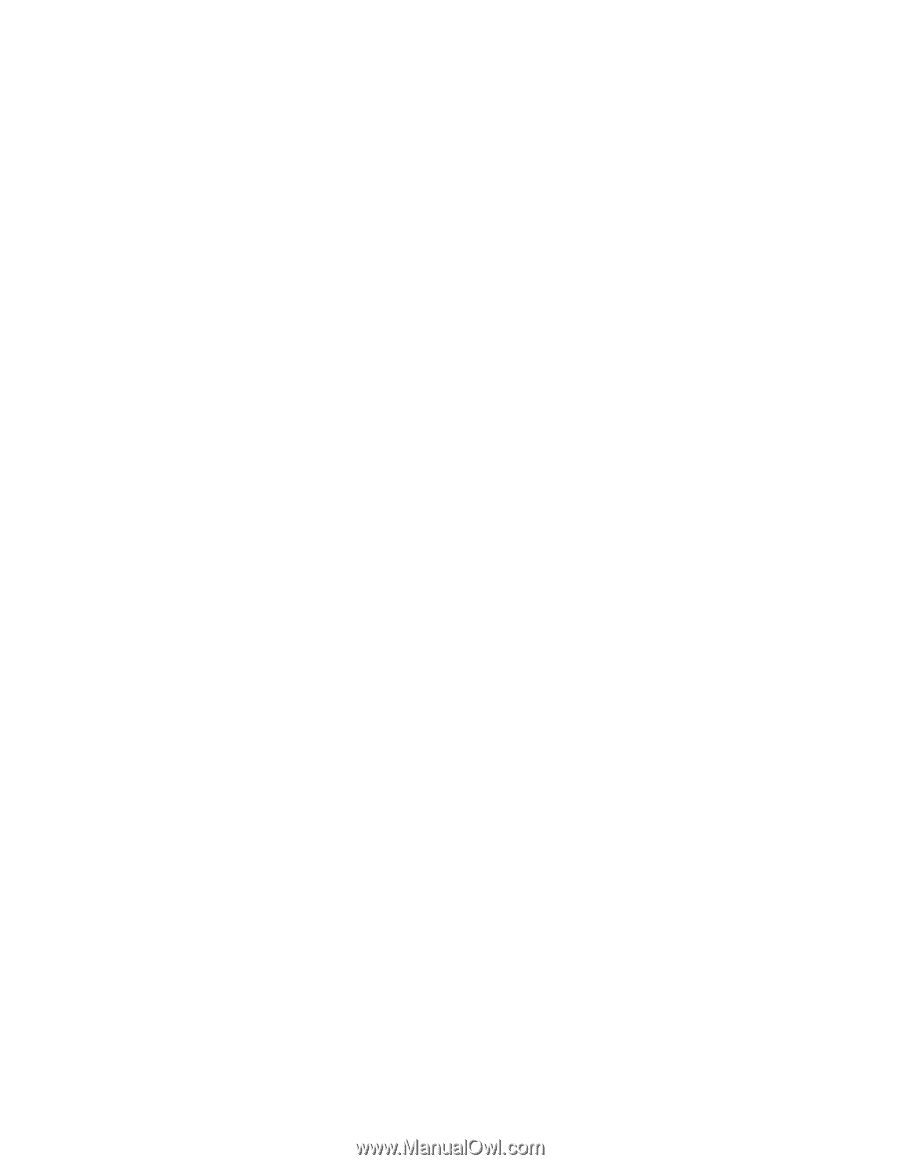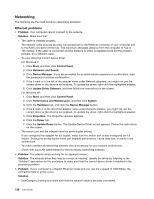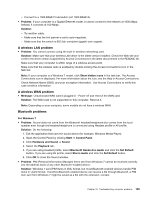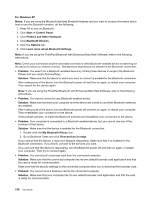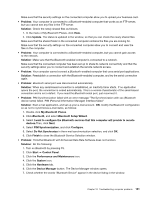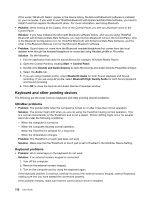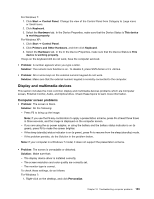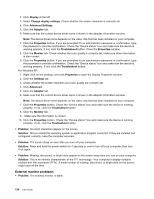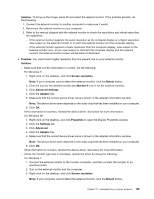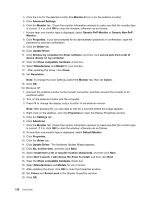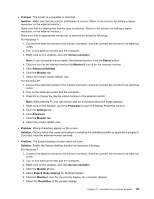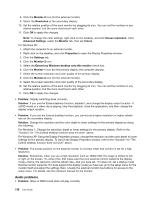Lenovo ThinkPad Edge E420s (English) User Guide - Page 151
Display and multimedia devices, Computer screen problems
 |
View all Lenovo ThinkPad Edge E420s manuals
Add to My Manuals
Save this manual to your list of manuals |
Page 151 highlights
For Windows 7: 1. Click Start ➙ Control Panel. Change the view of the Control Panel from Category to Large icons or Small icons. 2. Click Keyboard. 3. Select the Hardware tab. In the Device Properties, make sure that the Device Status is This device is working properly. For Windows XP: 1. Click Start ➙ Control Panel. 2. Click Printers and Other Hardware, and then click Keyboard. 3. Select the Hardware tab. In the In the Device Properties, make sure that the Device Status is This device is working properly. If keys on the keyboard still do not work, have the computer serviced. • Problem: A number appears when you type a letter. Solution: The numeric lock function is on. To disable it, press Shift+ScrLk or Fn +NmLk. • Problem: All or some keys on the external numeric keypad do not work. Solution: Make sure that the external numeric keypad is correctly connected to the computer. Display and multimedia devices This section includes the most common display and multimedia devices problems which are Computer screen, External monitor, Audio, and Optical drive. Check these topics to learn more information. Computer screen problems • Problem: The screen is blank. Solution: Do the following: - Press F6 to bring up the image. Note: If you use the F6 key combination to apply a presentation scheme, press F6 at least three times in three seconds, and the image is displayed on the computer screen. - If you are using the ac power adapter, or using the battery and the battery status indicator is on (is green), press F8 to make the screen brighter. - If the sleep (standby) status indicator is on (is green), press Fn to resume from the sleep (standby) mode. - If the problem persists, do the Solution in the problem below. Note: If your computer is a Windows 7 model, it does not support the presentation scheme. • Problem: The screen is unreadable or distorted. Solution: Make sure that: - The display device driver is installed correctly. - The screen resolution and color quality are correctly set. - The monitor type is correct. To check these settings, do as follows: For Windows 7: 1. Right-click on the desktop, and click Personalize. Chapter 10. Troubleshooting computer problems 133