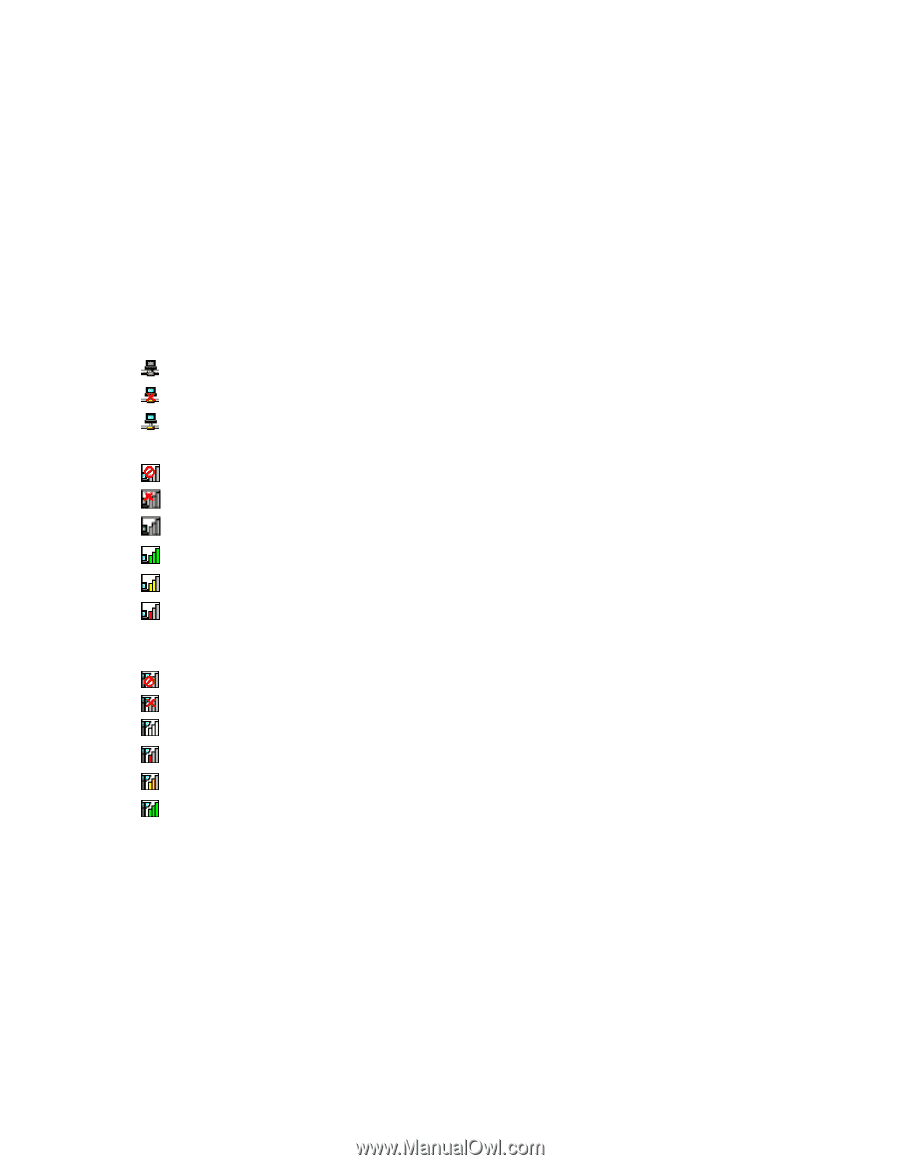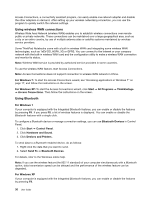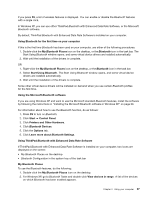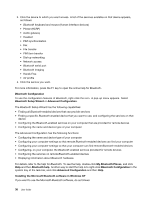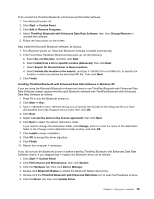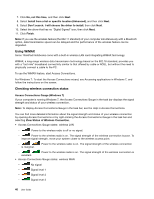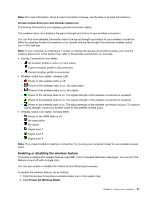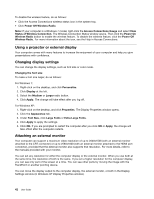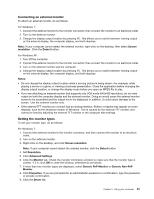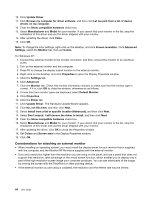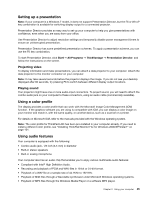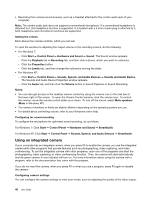Lenovo ThinkPad Edge E420s (English) User Guide - Page 59
Enabling or disabling the wireless feature, Access Connections icon and wireless status icon
 |
View all Lenovo ThinkPad Edge E420s manuals
Add to My Manuals
Save this manual to your list of manuals |
Page 59 highlights
Note: For more information about Access Connections Gauge, see the Help in Access Connections. Access Connections icon and wireless status icon The Access Connections icon displays general connection status. The wireless status icon displays the signal strength and status of your wireless connection. You can find more detailed information about the signal strength and status of your wireless connection either by opening Access Connections or by double-clicking the Access Connections wireless status icon in the task bar. Note: If your computer is a Windows 7 model, to display the Access Connections status icon and the wireless status icon in the system tray, refer to the Access Connections on-line help. • Access Connections icon states - No location profile is active or none exists. - Current location profile is disconnected. - Current location profile is connected. • Wireless status icon states: wireless LAN - Power to the wireless radio is off. - Power to the wireless radio is on. No association. - Power to the wireless radio is on. No signal. - Power to the wireless radio is on. The signal strength of the wireless connection is excellent. - Power to the wireless radio is on. The signal strength of the wireless connection is marginal. - Power to the wireless radio is on. The signal strength of the wireless connection is poor. To improve signal strength, move your system closer to the wireless access point. • Wireless status icon states: wireless WAN - Power to the WAN radio is off - No association - No signal - Signal level 1 - Signal level 2 - Signal level 3 Note: If you have trouble in making a connection, try moving your computer closer to your wireless access point. Enabling or disabling the wireless feature To enable or disable the wireless feature, press F9. A list of wireless features is displayed. You can turn the feature on and off with a single click. You can also enable or disable the feature by the following procedures. To enable the wireless feature, do as follows: 1. Click the Access Connections wireless status icon in the system tray. 2. Click Power On Wireless Radio. Chapter 2. Using your computer 41